Je le répète souvent dans mes formations : il est plus important de savoir où trouver l’information que d’apprendre par cœur des procédures pour progresser en informatique. Dans cette leçon, nous allons donc apprivoiser l’interface de Word et découvrir la logique de ce logiciel.
Commençons tout de suite en explorant les 3 parties qui composent Word :

1. Le ruban Office
La raison pour laquelle Word est le logiciel de traitement de texte le plus utilisé au monde, c’est qu’il est puissant et simple à la fois. On accède facilement à l’ensemble des fonctions courantes du logiciel en moins de trois clics de souris. C’est bien sûr là qu’intervient le ruban Office…
Le ruban Office permet d’accéder aux principales fonctionnalités de Word :
- La mise en forme du texte.
- L’insertion d’éléments dans le document (images, tableaux, etc.).
- La mise en page du document (les marges, l’orientation de la page, etc.).
- L’ajout de notes de bas de page, la création d’une table des matières, etc..
- Etc.
Et afin de faciliter l’accès à toutes ces possibilités, Word regroupe ces fonctionnalités au sein de différents onglets.
1.1 Les onglets du ruban Office

Le ruban Office est composé de 5 onglets importants :
| Onglets principaux | Fonctions principales |
|---|---|
| L’onglet Fichier permet d’ouvrir et d’enregistrer vos documents. | Ouvrir des fichiers, Enregistrer, Imprimer, Protéger par un mot de passe, Envoyer par email et Convertir le document Word ouvert dans un autre format (pdf, rtf…). |
| L’onglet Accueil permet de mettre en forme vos documents. | Alignement du texte, Liste à puces, Gestion des styles et des interlignes, Taille du texte, Couleur du texte, Type de police, etc. |
| L’onglet Insertion permet d’insérer des éléments dans vos documents. | Insérer des images, des tableaux, des formes, un schéma ou encore un graphique dans le document ouvert. Insérer un en-tête, un pied de page et les numéros des pages dans un document. |
| L’onglet Mise en page permet de mettre en page vos documents. | Gérer l’orientation (portrait ou paysage) et les marges du document ouvert. Ajouter un saut de page, les numéros des lignes et des colonnes au document en cours. Modifier la couleur de fond, ajouter une bordure ou un filigrane au document. |
| L’onglet Références permet de gérer les références de vos documents. | Ajouter une table des matières, une note de bas de page, une citation, une légende ou encore une bibliographie. |
Si vous ne comprenez pas toutes les fonctions énoncées dans ce tableau, c’est normal. Il est néanmoins important d’avoir une idée de ce que permet de faire chaque onglet pour savoir où aller chercher les fonctions dont vous avez besoin lorsque vous travaillez sur un document.
1.2 Les groupes des onglets

Dans cet exemple, le groupe « Police » est mis en évidence. Il réunit l’ensemble des fonctions qui permettent de mettre en forme le texte (gras, italique, souligner, couleur, taille du texte, type de calligraphie, etc.).
Chaque onglet est composé de plusieurs groupes qui rassemblent plusieurs fonctions complémentaires. Ces fonctions sont représentées par des icônes.
Par exemple, l’onglet Accueil est composé des groupes suivants : Presse-papiers, Police, Paragraphe, Styles et Edition. En réunissant des fonctions complémentaires, les groupes permettent de rapidement trouver les fonctions dont nous avons besoin lors de la rédaction d’un document. C’est assez bien pensé non ?
1.3 Les icônes des groupes
Comme nous l’avons déjà vu, les groupes rassemblent des fonctions complémentaires qui sont représentées par des icônes. Pour utiliser une fonction, il suffit de simplement cliquer une fois avec le bouton gauche de la souris sur son icône.
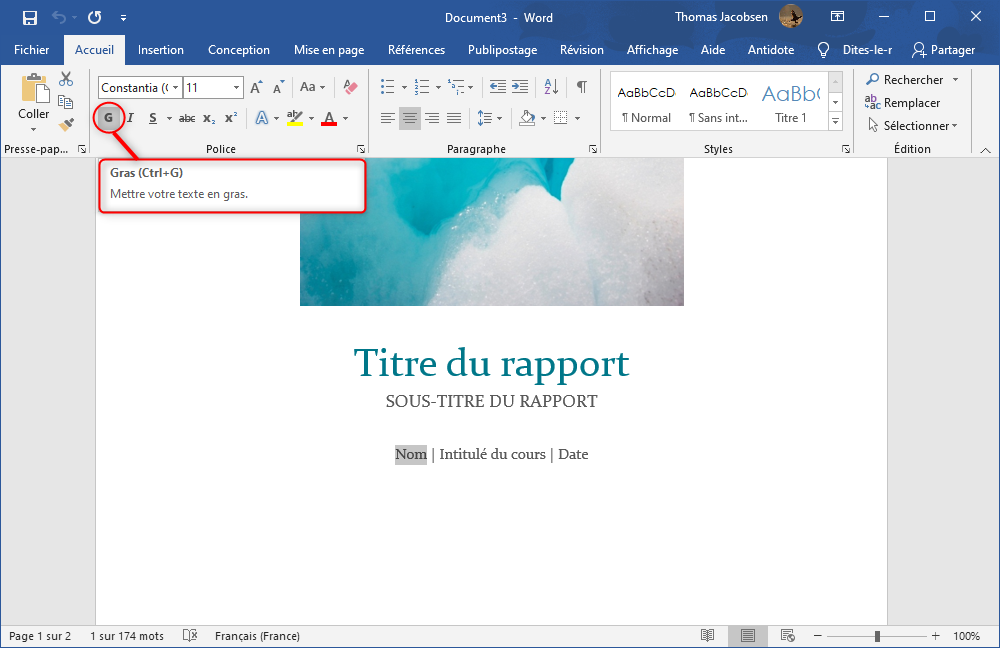
Il arrive qu’une flèche se trouve à droite d’une icône. Ces flèches permettent d’accéder à des fonctions complémentaires de l’icône. Pour modifier la couleur du texte, il est par exemple obligatoire de cliquer sur la flèche à droite de l’icône permettant de modifier la couleur du texte pour accéder à l’ensemble des couleurs disponibles.
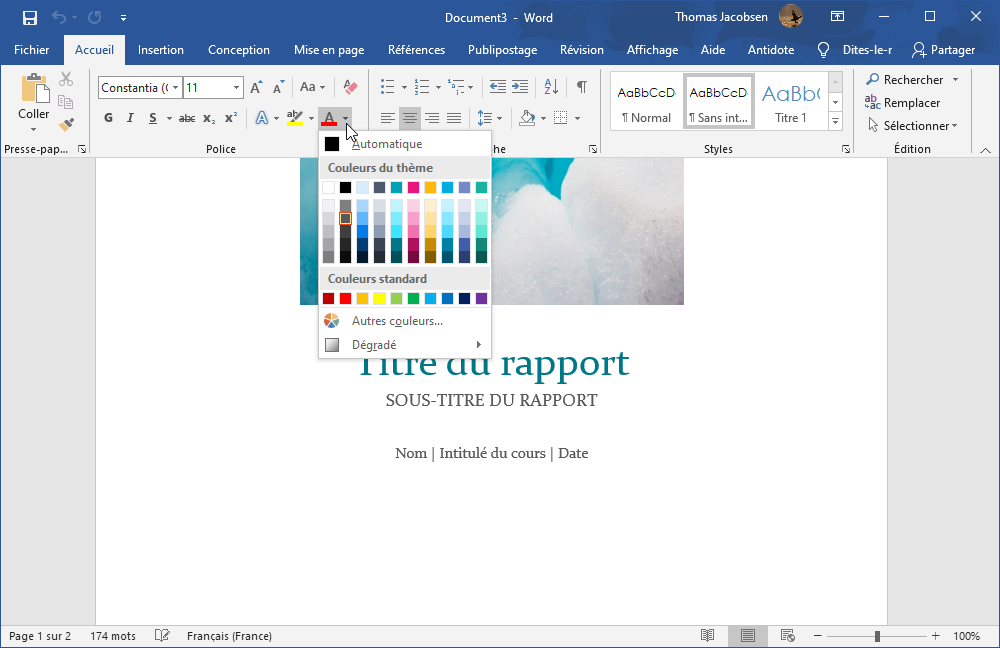
💡En résumé : lorsque vous cherchez une fonction particulière, demandez-vous d’abord dans quel onglet du ruban elle se trouve (aidez-vous du tableau qui se trouve au début de cette leçon). Il ne vous reste ensuite plus qu’à identifier le groupe au sein duquel se trouve l’icône qui permet d’activer la fonction souhaitée.
Je vous recommande maintenant de passer en revue les différents onglets du ruban Office afin de vous familiariser avec la logique de Word. N’hésitez pas à passer votre souris sur les différentes icônes afin de découvrir à quoi elles servent. Il n’y a pas de miracle, c’est en pratiquant que l’on apprend. Au début, on passe de nombreuses minutes à rechercher le bon onglet et les fonctions souhaitées, mais au bout d’un moment, cela devient un réflexe 😊
2. La zone de rédaction
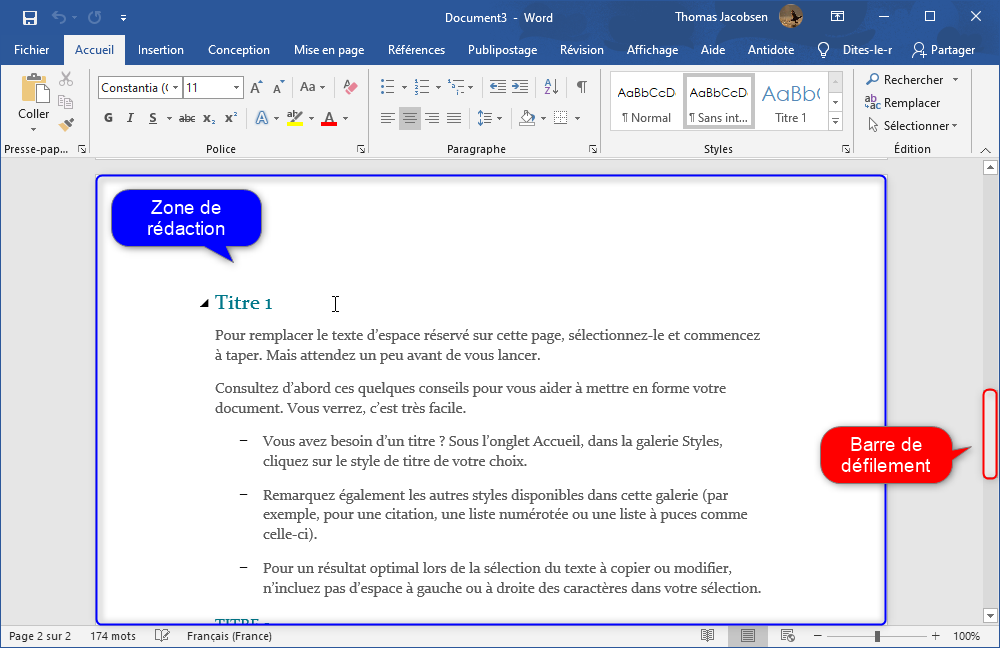
La zone de rédaction est l’endroit où s’affiche le document ouvert. C’est là qu’on travaille. Tout le reste du programme permet uniquement d’exploiter les différentes fonctionnalités de Word.
3. Se déplacer à l’intérieur d’un document Word
Il existe plusieurs moyens de se déplacer dans un document :
- La roulette de la souris
- Les flèches directionnelles du clavier
- La barre de défilement
- Les touches Page Up et Page Down du clavier
Les deux premières possibilités sont les plus simples 👍
4. La barre d’état
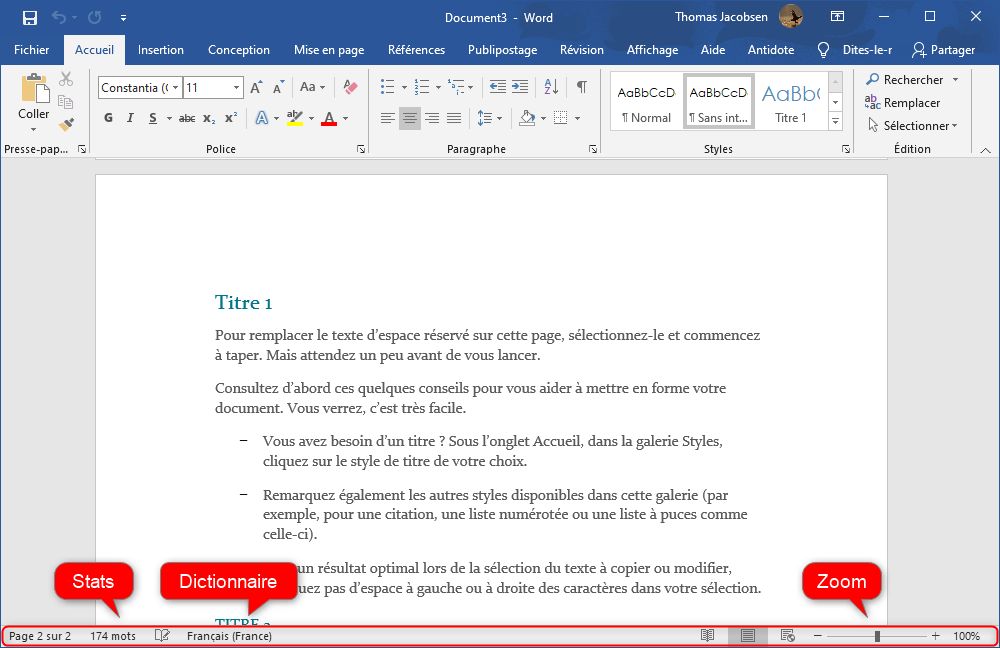
La barre d’état permet notamment de régler le niveau de zoom du document, de modifier la langue du dictionnaire utilisé et d’afficher les statistiques du document ouvert.
- Pour agrandir l’affichage du document ouvert, cliquez successivement sur le bouton +. Pour réduire le zoom, cliquez sur le bouton – à l’opposé du +. J’attire votre attention que lorsque vous imprimerez vos documents, ils seront toujours imprimés à 100%. Si vous réglez le niveau de zoom à 70%, évitez donc de fixer la taille de votre texte à 16 pour que le document reste lisible à l’écran. Ce réglage est uniquement là pour le confort de vos yeux 🙂
- Pour modifier le dictionnaire utilisé ou afficher le nombre de mots ou de caractères d’un document, cliquez simplement sur la langue activée ou le nombre de mots dans la barre des tâches.
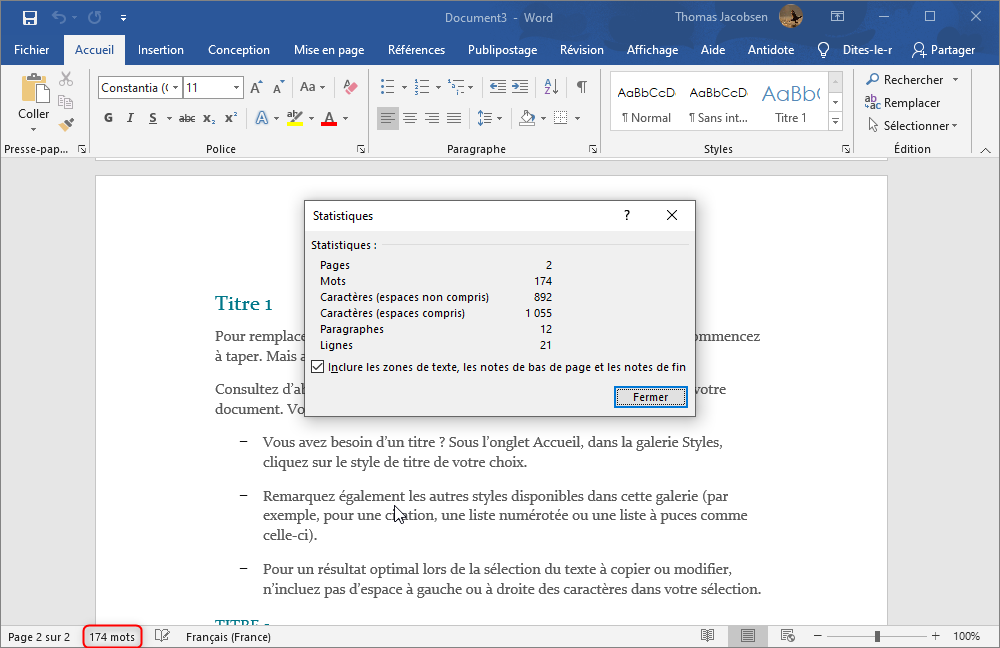
Laisser un commentaire