Dans cette leçon, nous allons voir comment utiliser efficacement les tableaux ainsi qu’une astuce peu connue pour aligner avec précision des éléments dans un document.
1. Pour les tableaux, il y a Excel. Faux !
Les tableaux ne servent pas seulement à créer des listes de prix, des horaires ou des catalogues. Ils sont très puissants pour aligner des éléments dans un document. Vous ne pouvez donc pas faire l’impasse sur les tableaux si vous comptez utiliser Word sérieusement ou dans un cadre professionnel.
2. Insérer un tableau dans un document
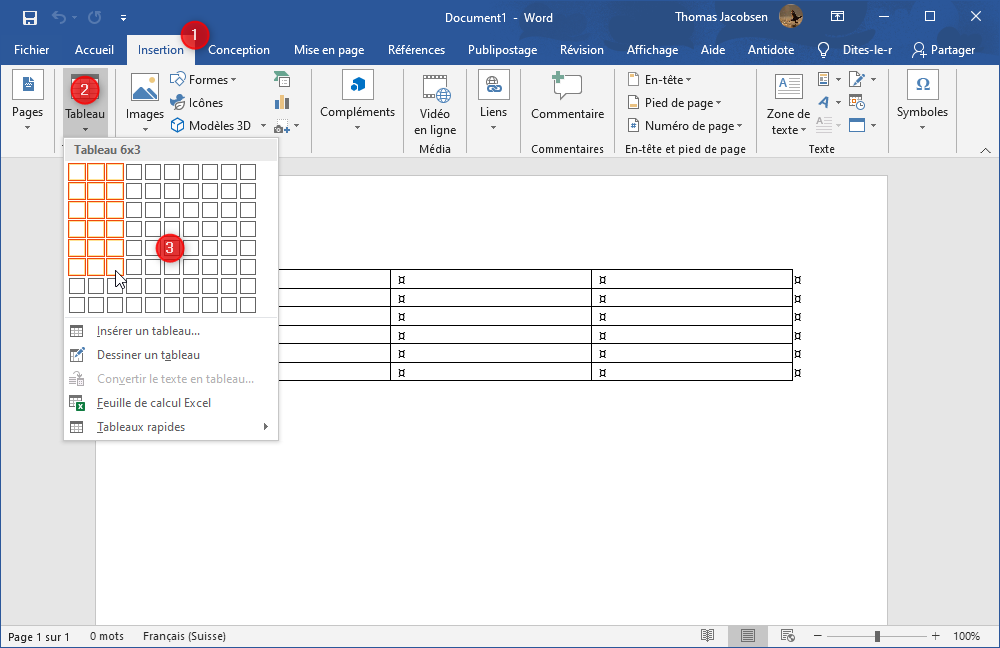
- Cliquez à l’endroit où insérer le tableau
- Allez dans l’onglet Insertion et cliquez sur Tableau
- Glissez la souris pour choisir le nombre de lignes et de colonnes souhaité
- Cliquez pour valider votre choix
Passons à la pratique : essayez maintenant d’ajouter un tableau composé de 6 lignes et 3 colonnes dans un document. Nous nous baserons sur ce tableau d’exemple pour illustrer d’autres concepts de cette leçon.
3. Modifier un tableau
Il est presque impossible de remplir un tableau sans devoir y ajouter des lignes ou des colonnes en cours de route. C’est pour cela que nous allons voir comment modifier un tableau.
Pour comprendre ce qui suit, retenez simplement qu’un tableau est constitué de lignes et de colonnes, lesquelles sont composées de cellules (voir l’image ci-dessus).
3.1 Ajouter une nouvelle ligne /colonne
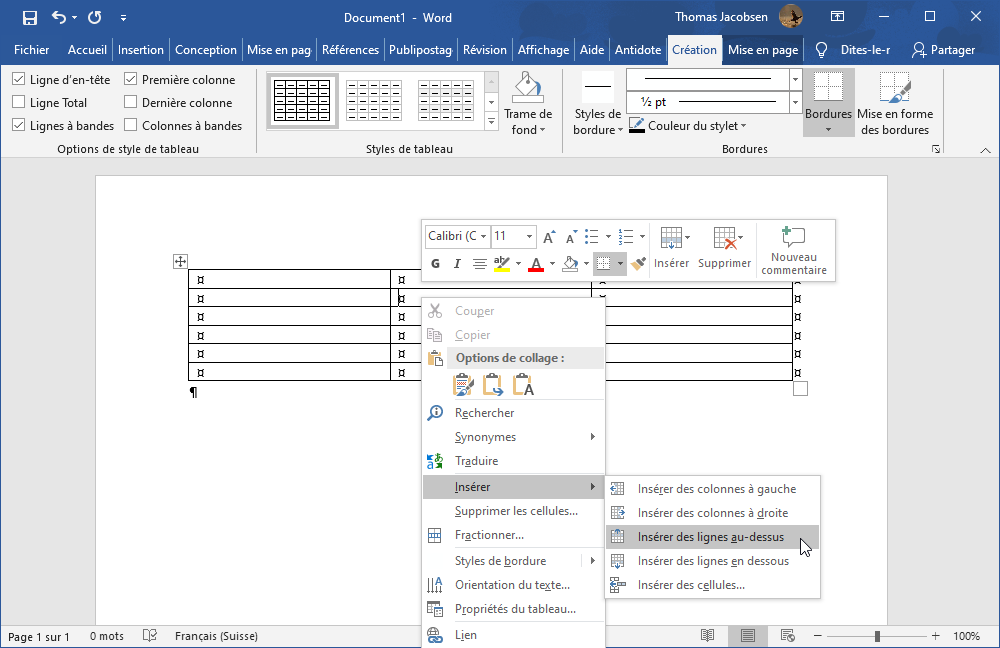
- Faites un clic droit dans une cellule qui se situe contre la nouvelle colonne/ligne à ajouter
- Cliquez sur Insérer puis choisissez l’option souhaitée
Ajoutez maintenant 1 nouvelle colonne au tableau.
3.2 Supprimer une ligne / colonne ou un tableau entier
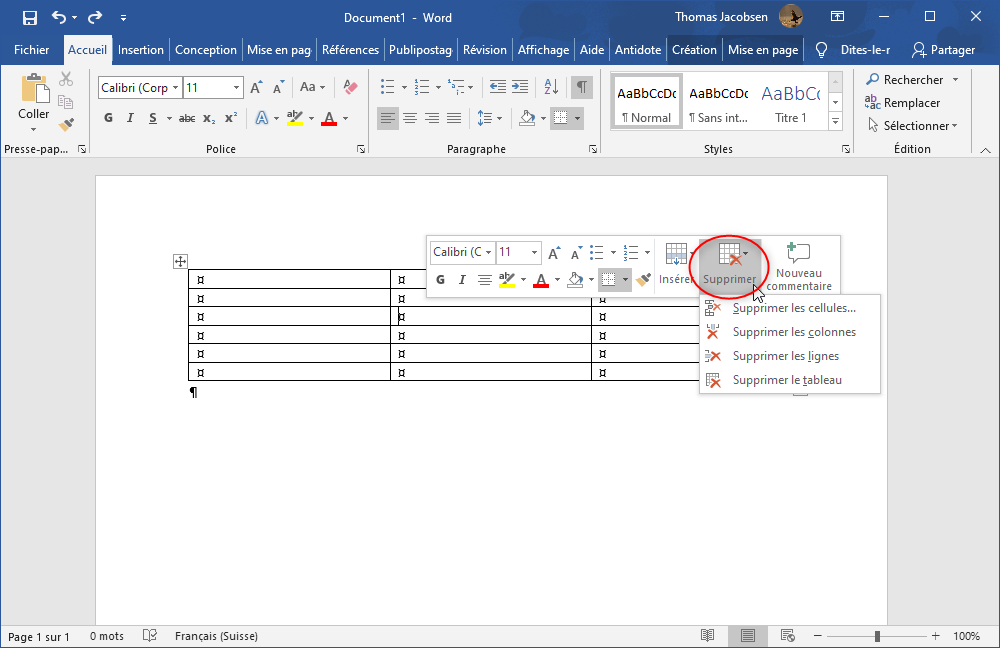
- Faites un clic droit sur une cellule de la ligne / colonne / tableau à supprimer
- Cliquez sur Supprimer et choisissez l’option souhaitée
Facile non ? Supprimez maintenant 1 colonne et 3 lignes. Vous devriez maintenant avoir un tableau avec 3 colonnes et 3 lignes.
3.3 Fusionner des cellules
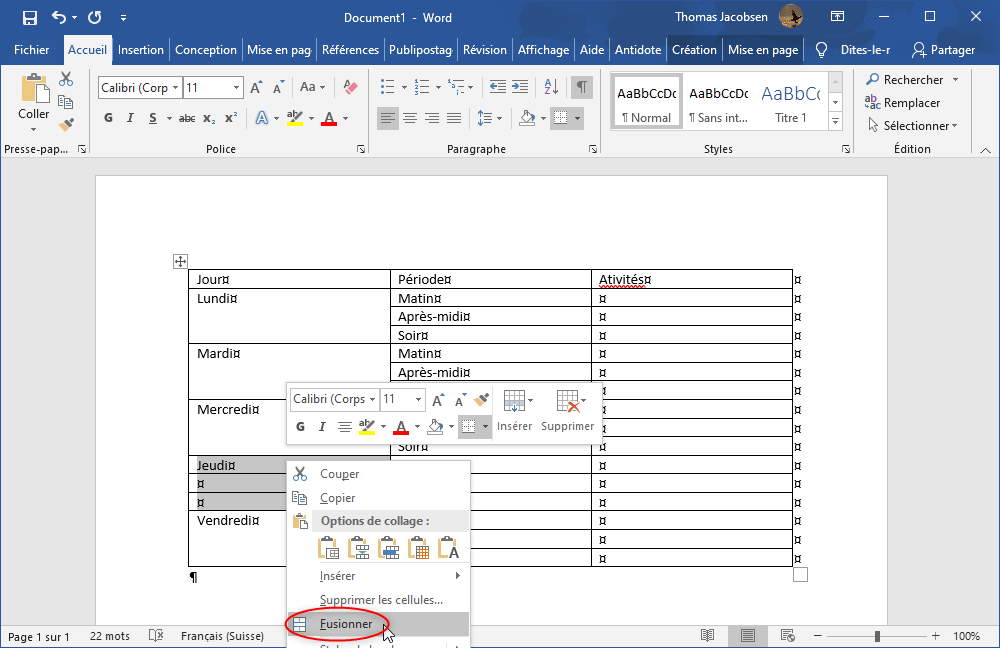
- Sélectionnez les cellules à fusionner. Pour faire cela, cliquez sur la première cellule et glissez la souris sur les autres cellules en maintenant le clic gauche. Relâchez le clic quand toutes les cellules souhaitées sont sélectionnées.
- Faites un clic droit dans la zone sélectionnée
- Cliquez sur Fusionner
3.4 Fractionner ou diviser des cellules fusionnées
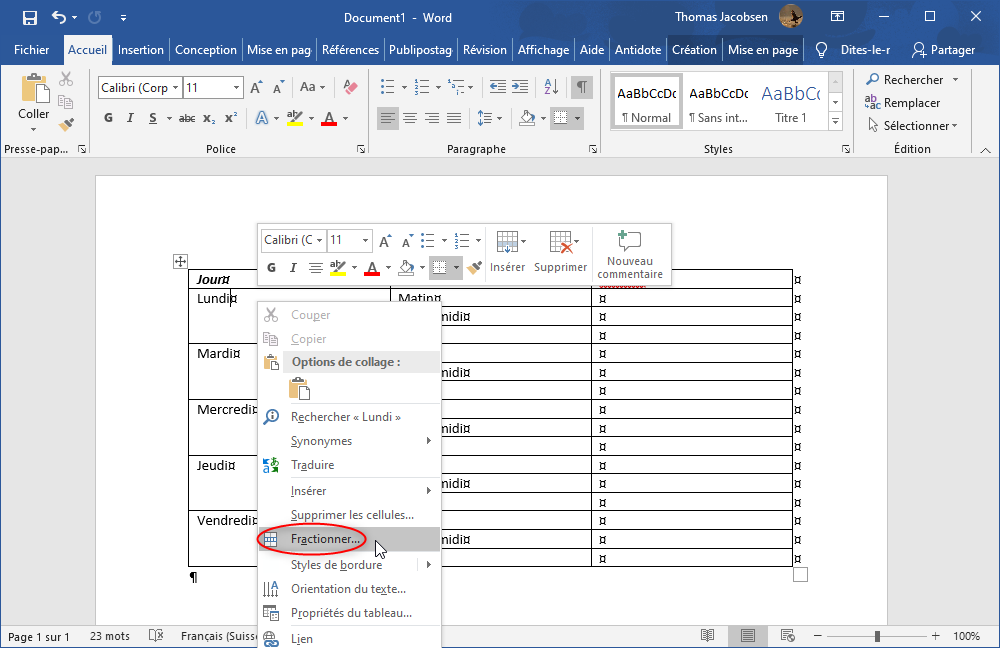
- Faites un clic droit dans la cellule à fractionner
- Cliquez sur Fractionner
- Choisissez en combien de colonnes et de cellules diviser la cellule
Amusez-vous maintenant à fusionner et refractionner des cellules pour vérifier si vous avez intégré ces deux notions essentielles pour créer des tableaux complexes.
3.5 Ajuster la largeur / hauteur d’une colonne / ligne
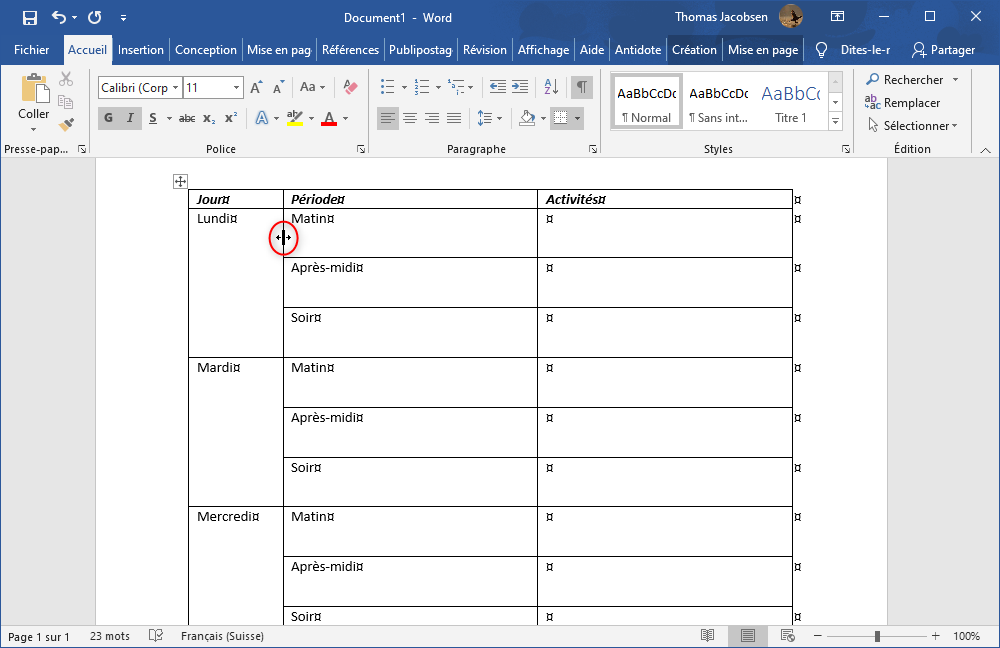
Il est possible de déplacer les lignes ou les colonnes d’un tableau pour modifier leur hauteur/largeur.
Pour uniformiser la largeur / hauteur des colonnes / lignes d’un tableau :
- Sélectionnez les lignes / colonnes dont vous souhaitez uniformiser la hauteur / largeur
- Faites un clic droit dans la sélection
- Cliquez sur Uniformiser la hauteur des lignes / Uniformiser la largeur des colonnes

4. Faciliter la lecture d’un tableau avec des couleurs
4.1 Appliquer un style prédéfini
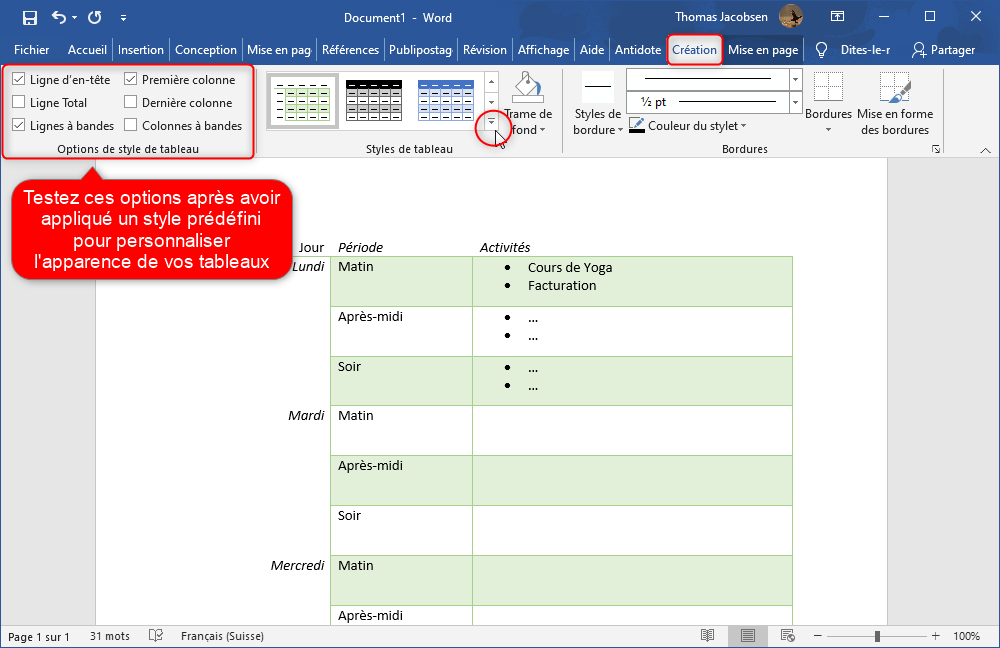
Les dernières versions de Word permettent de rapidement rendre un tableau attractif :
- Cliquez dans le tableau et allez dans l’onglet Création du ruban Office
- Cliquez sur un style prédéfini depuis le groupe Styles de tableau
- Utilisez les options de style pour personnaliser le modèle
💡Cliquez sur la petite flèche en bas à droite du groupe Styles de tableau (voir l’image ci-dessus) pour afficher tous les styles prédéfinis.
4.2 Modifier manuellement la couleur d’une ligne / colonne

Pour plus de liberté et de créativité, vous avez besoin de savoir comment personnaliser manuellement la couleur d’arrière-plan d’une cellule, d’une ligne ou d’une colonne d’un tableau 😊
- Sélectionnez la cellule / ligne / colonne à modifier
- Faites un clic droit sur la sélection
- Utilisez la fonction Trame de fond pour cliquez sur la couleur de votre choix
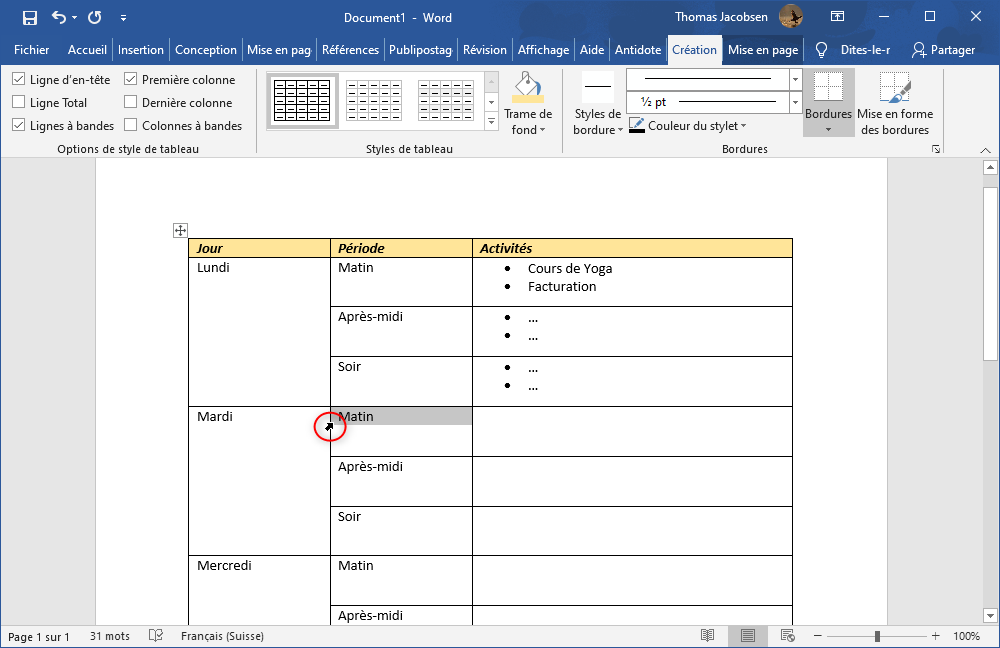
5. L’astuce des tableaux invisibles
Peu de gens pensent à utiliser des tableaux pour aligner un document. Les tableaux sont pourtant puissants pour créer des documents complexes comme.
Auriez-vous deviné, avant cette leçon, que le document suivant est réalisé avec un tableau ?
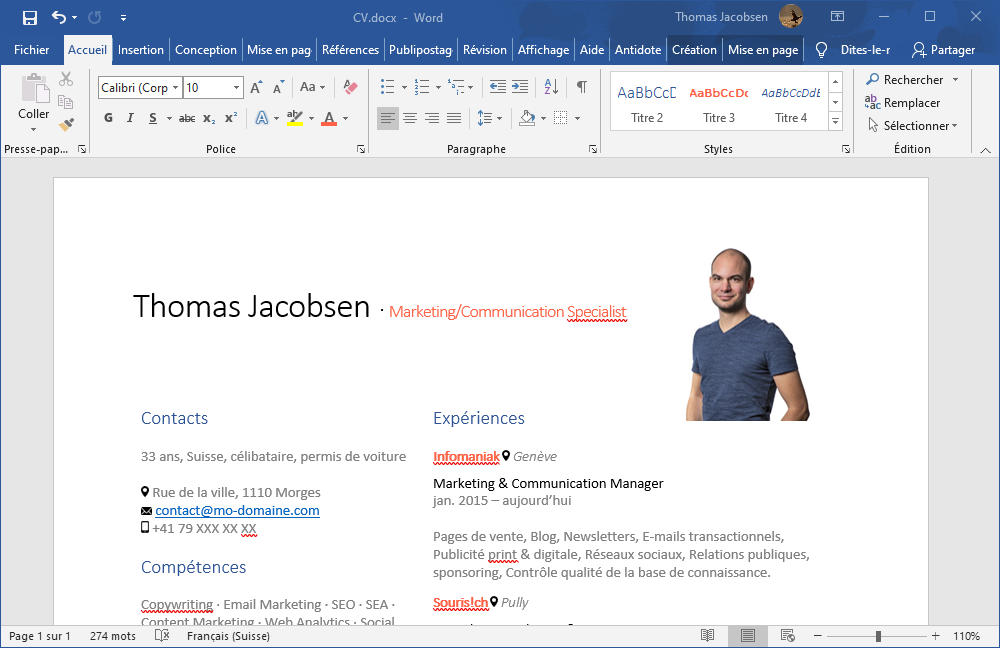
Voici comment gérer la couleur des bordures d’un tableau :
- Commencez par créer normalement un tableau (voir chapitre 2)
- Sélectionnez les cellules/lignes/colonnes dont modifier les bordures
- Allez dans l’onglet Création
- Cliquez sur Bordures et sur Bordure et trames… dans le menu déroulant
- Cliquez sur les bordures à activer/désactiver dans la zone d’aperçu
- Cliquez sur OK pour appliquer
La vidéo suivante résume cette procédure et montre comment exploiter pleinement les bordures :
Laisser un commentaire