L’interface d’administration de WordPress permet de mettre à jour un site sans écrire une ligne de code. C’est le grand avantage d’un système de gestion de contenu (CMS) comme WordPress.
À la fin de cette leçon, vous comprendrez comment WordPress fonctionne et vous aurez une idée précise de la puissance de WordPress. Cette leçon est importante, car elle pose les fondations sur lesquelles nous nous appuierons ensuite dans cette formation 😎
1. Accéder à l’interface d’administration de WordPress
Pour accéder à la console d’administration de WordPress, entrez l’adresse suivante dans la barre d’adresse de votre navigateur internet : votre-nom-de-domaine.com/wp-admin
Vous devriez ensuite accéder à la page de connexion. Utilisez le nom d’utilisateur et le mot de passe de WordPress choisis lors de l’installation de WordPress pour vous connecter.
2. La barre de raccourcis de WordPress
La barre supérieure de WordPress permet d’accéder aux fonctions courantes de WordPress :
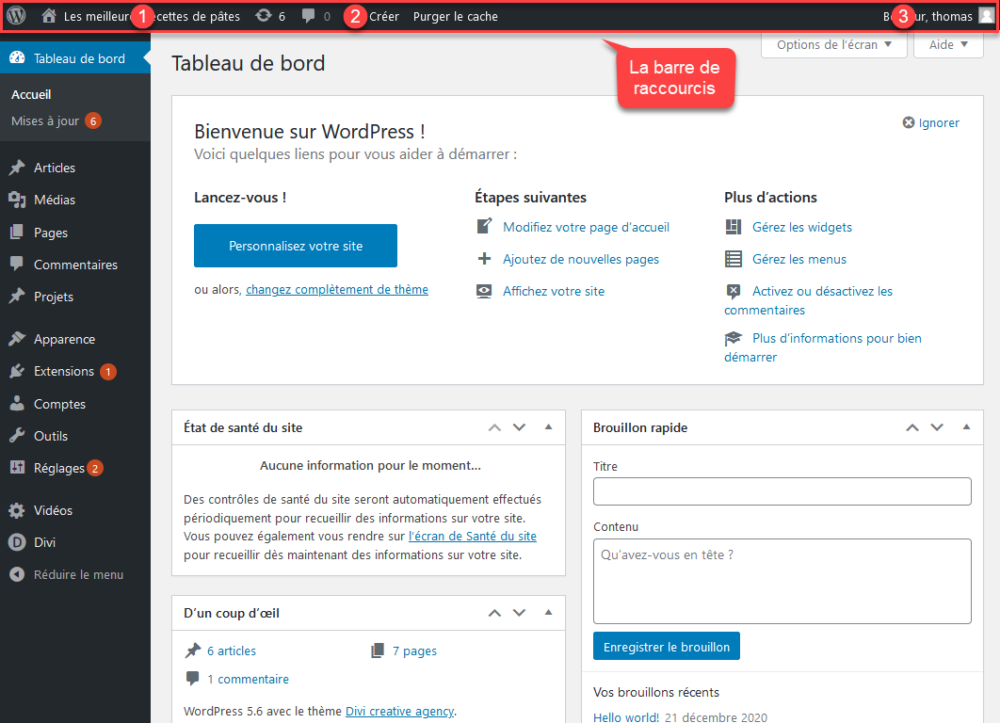
- Il suffit de cliquer sur le nom de votre site (1) pour basculer de la console WordPress à votre site public et vice-versa. C’est donc ici qu’il faut cliquer pour voir votre site comme vos visiteurs.
- Le bouton Créer (2) permet d’ajouter du contenu à votre site.
- Le dernier bouton à droite (3) permet de modifier votre profil (e-mail et mot de passe de votre utilisateur WordPress) et de vous déconnecter de la console WordPress.
👉🏻 Cliquez maintenant sur le premier bouton afin d’afficher la version publique de votre site. Comme vous pouvez le constater, la barre de raccourcis reste affichée, ce qui vous permet d’accéder en permanence aux raccourcis que nous venons de voir.
💡 Vos visiteurs ne verront pas ce menu, car il faut être connecté à la console d’administration de WordPress pour que ce menu soit visible dans la partie publique du site.
Félicitations ! Vous savez déjà comment accéder à l’interface qui permet de modifier votre site et comment basculer de la console WordPress à la version publique de votre site 👏
3. Le menu principal de WordPress
Le menu principal de la console d’administration est le squelette de WordPress : c’est lui qui imbrique toutes les fonctionnalités de votre site.
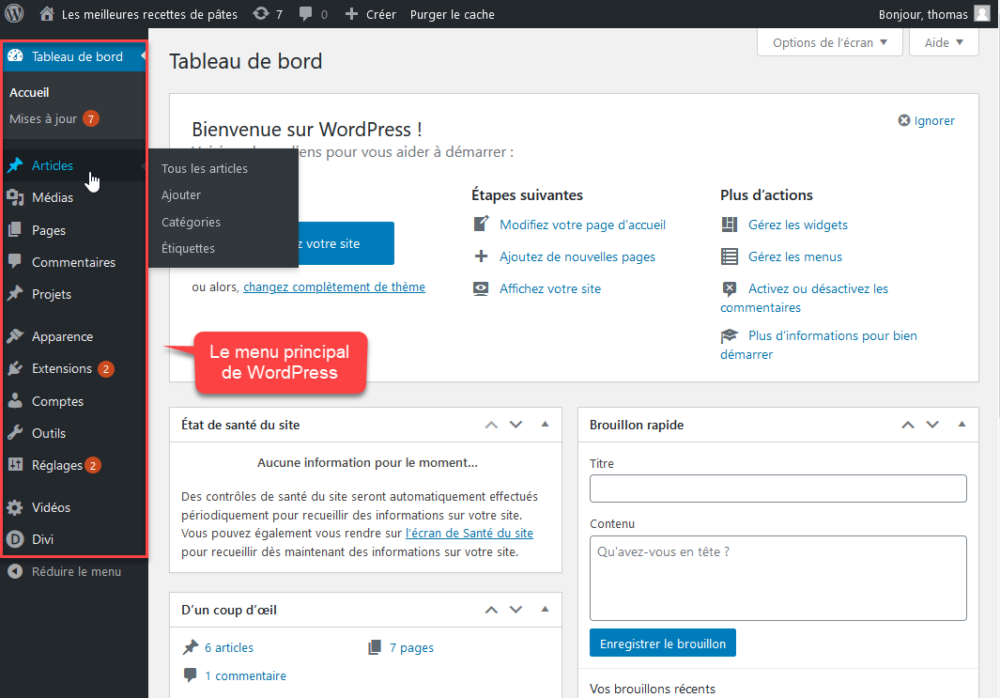
Le tableau de bord (pour mettre à jour votre site)
Le tableau de bord de WordPress permet d’accéder à deux rubriques :
- L’accueil : pas très utile selon moi, je ne vais pas m’attarder dessus 😉
- Les mises à jour : indispensable ⚠️ Cette option permet de mettre à jour WordPress, vos extensions et votre thème. Faites régulièrement les mises à jour listées sur cette page pour empêcher les personnes malveillantes d’exploiter des failles de sécurité connues pour pirater votre site et en modifier le contenu sans votre consentement.
Les articles (le contenu de votre blog)
Les articles permettent de publier des actualités sur votre site Web. Ils s’affichent selon la date de leur publication et forment le contenu du blog de votre site. Les articles ne sont à priori pas destinés à contenir des informations statiques qui restent valables dans le temps. Ils sont parfaits pour partager des actualités ou proposer des solutions à des problèmes de votre audience.
Cette catégorie se divise en 4 rubriques :
- Tous les articles: permet de lister tous les articles du blog
- Ajouter: permet de créer un nouvel article
- Catégories: permet de gérer les catégories du blog
- Étiquettes: permet de gérer les étiquettes (tags en anglais) du blog
Les catégories et les étiquettes servent à organiser les articles de votre site :
- les catégories définissent de grandes thématiques, un peu à l’image de classeurs. Par exemple, si le thème de votre site est le marketing digital, vous pourriez organiser vos articles selon l’actualité digitale, les réseaux sociaux, les outils et les métiers du web.
- les étiquettes permettent de classer vos articles avec des thèmes transversaux. Dans notre exemple, cela pourrait être des astuces, les noms des plateformes sociales ou encore les noms de certains logiciels.
Le but des catégories et des étiquettes est d’aider vos visiteurs à découvrir du contenu connexe et de créer des liens entre vos articles.
Les médias (images, pdf, vidéos de votre site)
Dès que vous ajoutez des images, pdf, vidéos, … à vos pages et articles, ils s’ajoutent automatiquement à votre bibliothèque de médias.
Cette catégorie vous permet également d’ajouter manuellement des médias pour partager par exemple des documents ou une vidéo à des contacts ou faire des liens sur des ressources depuis un autre site.
Les pages (pour les pages du menu de votre site)
Les pages sont destinées aux informations statiques de votre site (Accueil, Prestations, À propos, Contact, etc.). Contrairement aux articles, elles sont indépendantes du temps. Sur ce site, j’utilise par exemple des pages pour les formations, car elles seront encore valables dans plusieurs mois et je ne souhaite pas qu’elles soient triées par ordre chronologique.
Apparence (thèmes, widgets, menus)
Ce menu gère l’apparence et la structure de votre site. Elle rassemble 4 rubriques importantes :
- Thèmes : permet d’activer ou de rechercher de nouveaux thèmes pour votre site.Les thèmes permettent de profondément changer l’apparence d’un site WordPress en quelques clics. La tentation est ainsi grande de passer des heures à essayer de nombreux thèmes gratuits. N’oubliez cependant pas que le contenu reste plus important que la forme et qu’un beau site vide ne fera pas venir les visiteurs 😉
- Personnaliser : permet de personnaliser le thème activé selon vos préférences.
- Widgets : permet d’ajouter du contenu dynamique dans les emplacements prévus par votre thème (par ex. dans le pied de page et la barre latérale du blog). Le principe est simple : il suffit de glisser les widgets disponibles dans les emplacements possibles.
- Menus: permet de gérer la structure et le contenu des menus de votre site internet.
Où trouver des thèmes WordPress de qualité ?
Installez uniquement des thèmes à partir de sources fiables comme :
⚠️ Si vous téléchargez des thèmes et des extensions sur des sites non officiels, vous exposez votre site et vos visiteurs à des risques de sécurité importants.
Les extensions (pour enrichir les fonctions de WordPress et optimiser votre site)
Les extensions, aussi appelées « plugins », permettent d’enrichir les fonctions de base de WordPress. Si vous souhaitez par exemple créer un livre d’or, un forum, des formulaires de contact ou faire en sorte que vos visiteurs puissent voter sur vos articles, vous aurez besoin d’un plugin.
5 conseils pour éviter les problèmes de sécurité
- Installez uniquement des extensions qui proviennent d’une source fiable (le répertoire officiel de WordPress ou le site officiel de l’éditeur). Dans le cas inverse, vous exposez votre site et vos visiteurs à des risques de sécurité.
- Limitez le nombre de plugins que vous ajoutez. Installez uniquement des extensions qui apportent une réelle valeur à vos visiteurs. Chaque extension activée ralentit votre site et peut créer des failles de sécurité.
- Utilisez que des extensions qui sont largement utilisées, reconnues et régulièrement mises à jour par leur éditeur.
- Mettez régulièrement à jour votre site (WordPress, thème, extensions) ❗
- Utilisez un mot de passe différent pour votre compte Infomaniak et votre compte WordPress. Je vous conseille de gérer vos mots de passe avec BitWarden.
Les comptes (pour gérer un site avec plusieurs rédacteurs)
WordPress est outil collaboratif, c’est-à-dire que plusieurs personnes peuvent enrichir le même site avec des droits différents. Il est par exemple possible d’imaginer plusieurs rédacteurs dont les articles devront être validés par un administrateur pour être publiés. Pour en savoir plus sur les rôles et permissions des utilisateurs dans WordPress, je vous redirige ici.
C’est également dans ce menu que vous retrouverez votre compte WordPress pour :
- modifier le mot de passe d’accès à la console WordPress
- modifier le nom qui apparaît sur les articles que vous publiez
- modifier votre biographie (reprise par des thèmes à la fin des articles)
- modifier la couleur de la console WordPress
💡Pour mémoire, vous pouvez aussi accéder à votre profil en 1 clic depuis la barre de raccourcis.
Les outils (pour importer le contenu d’un autre site)
Cette catégorie n’est pas indispensable lorsque vous débutez un site 😉 J’attire juste votre attention sur le fait que WordPress est capable d’importer le contenu de sites réalisés avec certains systèmes de gestion de contenu, comme Blogger, TypePad, Tumblr et bien sûr WordPress.
Les réglages de votre site
Cette catégorie rassemble tous les réglages de WordPress. Si vous installez des extensions (plugins), c’est également ici que vous pourrez les configurer. Les réglages de WordPress sont organisés en 7 rubriques :
- Général: permet de modifier le titre, le slogan et l’adresse mail du site.
- Écriture: cette rubrique n’est pas vitale pour débuter avec WordPress.
- Lecture: permet de choisir la page d’accueil et la page du blog. Vous pouvez également choisir de référencer ou non votre site dans les moteurs de recherche (Google, Qwant…).
- Commentaires: permet de configurer tout ce qui concerne les commentaires. C’est ici que vous pouvez choisir d’afficher les commentaires les plus récents ou anciens en premier.
- Médias: permet de configurer les médias (la taille par défaut des images et le classement des médias sur votre hébergement Web).
- Permaliens: permet de personnaliser la structure des liens qui s’affichent dans la barre d’adresse. Par défaut, Infomaniak optimise cela correctement 👍
- Confidentialités: permet de respecter le RGPD et de rédiger votre politique de confidentialité. Ce n’est pas votre priorité au lancement d’un site, mais il faudra s’en occuper un jour, surtout si vos visiteurs se trouvent en Europe.
💡Petit conseil : évitez de modifier les réglages que vous ne comprenez pas afin d’éviter les ennuis. Je pense notamment à l’adresse URL de votre site et aux permaliens 😉
Dans la prochaine leçon, nous verrons comment bien configurer WordPress. Ne vous inquiétez donc pas si vous ne comprenez pas tout ce qui s’affiche dans ces réglages. À ce stade, le but est uniquement que vous ayez une vue d’ensemble du fonctionnement de WordPress.
Divi
Divi est un excellent thème qui est préinstallé par Infomaniak. Cette rubrique rassemble toutes les options ainsi que le personnaliseur du thème.
Pour en savoir plus sur Divi, je vous redirige ici.
4. Ce que vous devez absolument retenir
- Les fonctionnalités de WordPress sont accessibles depuis le menu principal.
- Les articles sont triés par date. Ils sont utilisés pour partager des actualités.
- Les pages ne sont pas triées par date. Elles structurent le menu de votre site et sont destinées à des informations qui seront longtemps valides.
- Il est possible d’enrichir les fonctions de base de WordPress à l’aide d’extensions.
- Il est possible de modifier l’apparence de WordPress avec des thèmes.
- Les thèmes prévoient des emplacements où il est possible d’ajouter des widgets.
- Mettez régulièrement à jour votre site (WordPress, votre thème et les extensions).
Laisser un commentaire