Dans cette leçon, nous allons voir toutes les bases dont vous avez besoin pour démarrer un nouveau document, l’enregistrer, le protéger et le partager avec vos contacts. On commence ?
1. Créer un nouveau document
Démarrez simplement Word depuis le menu Démarrer de Windows :
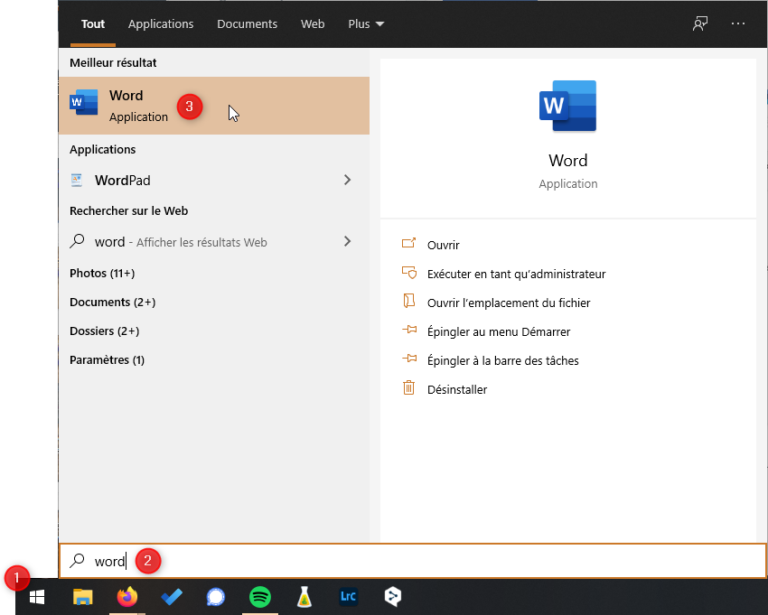
Cliquez ensuite sur Document vierge.
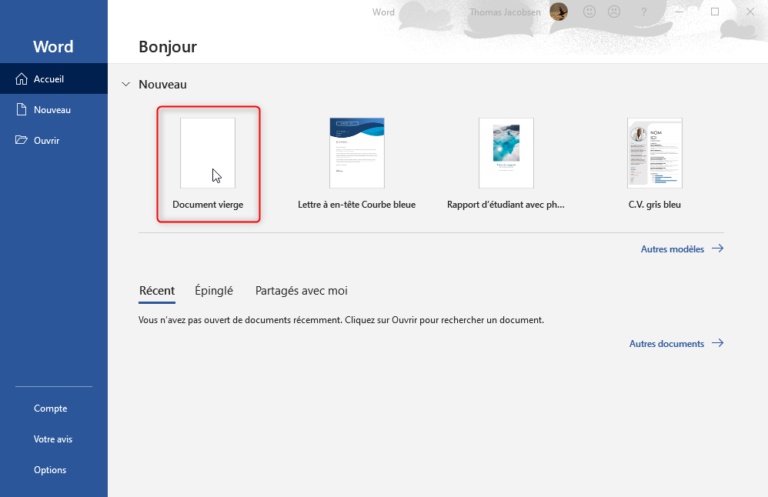
Vous voici ensuite en face d’une page blanche qui est votre tout nouveau document 🙂
2. Enregistrer un document
Pour enregistrer le document sur lequel vous travaillez, ouvrez l’onglet Fichier :

Cliquez ensuite sur Enregistrer sous (1) puis sur Parcourir (2).

Vous devez maintenant résoudre deux points importants :
- Où stocker le document sur votre PC ? Par défaut, Word propose de classer les nouveaux documents dans la bibliothèque de documents. Ouvrez ou créez le dossier dans lequel le document doit être classé. 💡 Avant de cliquer sur Enregistrer, jetez un oeil à la barre d’adresse (5) pour vérifier l’emplacement de la sauvegarde.
- Quel nom donner à ce fichier ? Choisissez un titre (4) qui vous permettra de facilement retrouver le document par la suite.
Quand tout est OK, cliquez sur Enregistrer (7) pour sauvegarder le document.

Si vous modifiez le document par la suite, il suffit d’aller dans l’onglet Fichier puis de cliquer sur Enregistrer pour mettre à jour la sauvegarde du document.
À la fermeture de Word, le logiciel vous demande également automatiquement si vous souhaitez mettre à jour la sauvegarde du document. Vous ne pouvez donc pas oublier de le faire si vous lisez attentivement ce que vous raconte votre ordinateur 😉
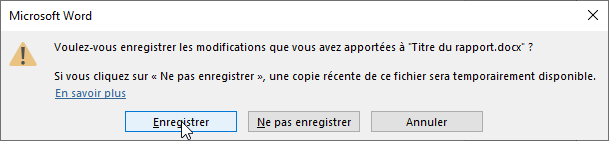
3. Convertir un document Word en pdf
Le format pdf offre de nombreux avantages :
- il est lisible sur tous les appareils;
- il est impossible de modifier ou de récupérer facilement son contenu;
- il garantit que votre document s’affichera partout de la même manière.
Bref, si quelqu’un n’arrive pas à ouvrir l’un de vos documents Word, envoyez-lui une copie du document au format pdf 🙂
Pour enregistrer un document Word au format pdf :

- Ouvrez le document Word à convertir.
- Ouvrez l’onglet Fichier puis cliquez sur Enregistrer sous et sur Parcourir.
- Choisissez l’emplacement où sera enregistrée la version pdf du document Word.
- Donnez un titre (1) au document pdf.
- Dans le menu déroulant du champ Type , choisissez PDF (2).
- Cliquez enfin sur Enregistrer (3).
Après la conversion, le fichier pdf s’ouvre automatiquement.
4. Protéger un document par un mot de passe
Il est rapide de protéger un document Word par un mot de passe. Pour cela, ouvrez l’onglet Fichier puis cliquez sur Informations (1). Cliquez ensuite sur le bouton Protéger le document (2) puis choisissez l’une des deux options suivantes dans le menu déroulant qui s’affiche :

- Chiffrer avec un mot de passe (3) : permet de protéger l’ouverture du document par un mot de passe. Si vous choisissez ce type de protection, vous devrez simplement choisir un mot de passe puis le confirmer.
- Restreindre la modification (4) : permet d’empêcher la modification du document par les personnes qui ne connaissent pas le mot de passe. Il est possible de fixer des exceptions à cette limite. Par exemple, vous pouvez verrouiller la mise en forme d’un document pour forcer vos collaborateurs à utiliser les styles existants (nous verrons plus loin dans ce module ce que sont les styles). N’hésitez pas à adapter les restrictions à vos besoins.

5. Imprimer un document
Pour imprimer un document, ouvrez l’onglet Fichier puis cliquez sur Imprimer (1+3).
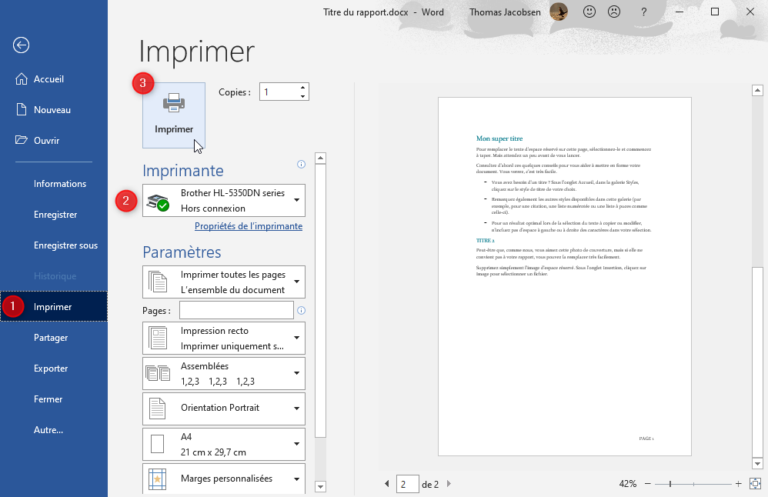
Si vous avez plusieurs imprimantes, choisissez celle que vous souhaitez utiliser (2).
6. Ouvrir un document enregistré
Pour retrouver vos documents enregistrés, il est important de savoir où vous les avez sauvegardés.
La plupart du temps, ils se trouvent dans la bibliothèque de documents. Pour y accéder, ouvrez le Menu démarrer (1) de Windows puis cliquez sur Documents (2).
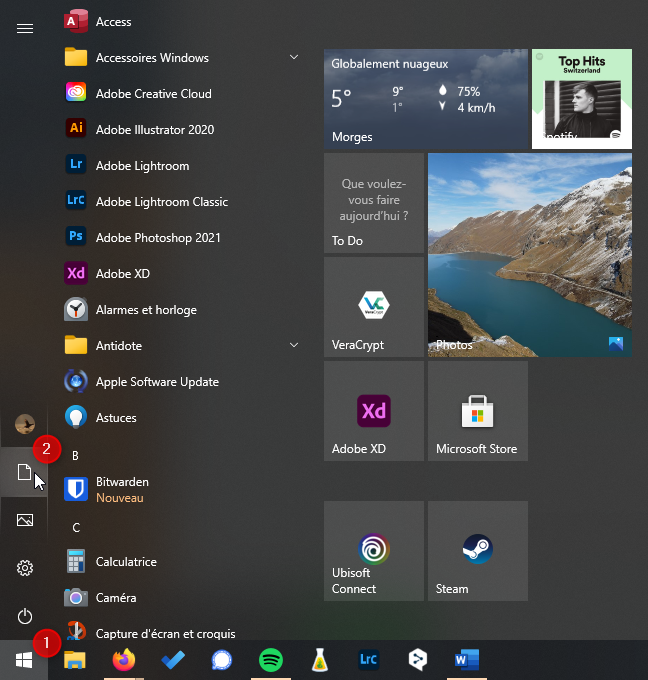
Si votre document ne se trouve pas dans la bibliothèque de documents, vous pouvez encore tenter de le rechercher sur votre PC grâce à la recherche de Windows. Ouvrez le menu Démarrer et écrivez directement le titre du document que vous recherchez. Windows tentera automatiquement de trouver votre document en fonction de vos mots clés.

Laisser un commentaire