Cette leçon est la plus importante de toute cette formation ❤️ Les styles sont un élément fondamental de Word. Malheureusement, la grande majorité des gens n’utilisent pas les styles. J’ai moi-même longtemps ignoré cette fonction en pensant qu’elle était superflue.
Soyons néanmoins réalistes (au risque de choquer les puristes 😅) : si vous n’avez pas l’ambition de rédiger un long document avec des chapitres ou de générer une table des matières pour l’un de vos documents, il n’est pas nécessaire d’utiliser les styles dans Word.
Il est par exemple possible d’ignorer les styles pour rédiger un courrier (même si cela peut vous faire gagner beaucoup de temps). Les styles ne sont pas non plus forcément adaptés pour créer des cartes d’anniversaire.
Bref, c’est à vous de voir si vous souhaitez passer à côté d’un des piliers de Word 😉 Ce concept est aussi très important pour créer un site Internet, car le contenu d’une page Web est toujours structuré par des styles 🤠
1. À quoi servent les styles ?
Les styles permettent principalement de…
- Modifier la mise en forme de tout un document en quelques secondes.
- Structurer et hiérarchiser du contenu(chapitre, sous-chapitre, sous-titre, etc.).
- Générer automatiquement une table des matières basée sur les titres d’un document.
Ils garantissent aussi un rendu uniforme et professionnel à vos documents.
Nous allons commencer par voir comment utiliser les styles pour créer des titres/chapitres et une hiérarchie dans un document avant d’étudier comment modifier la mise en forme d’un document entier en quelques secondes grâce aux styles.
2. Structurer un document avec des titres
Imaginons que nous souhaitons créer un recueil de recettes faciles à faire avec une table des matières. Ce document pourrait se structurer ainsi :
- Une page de titre
- Une table des matières
- Des catégories (Entrées, Plats principaux, Desserts)
- Des recettes de cuisine
Pour le moment, oublions la table des matières :
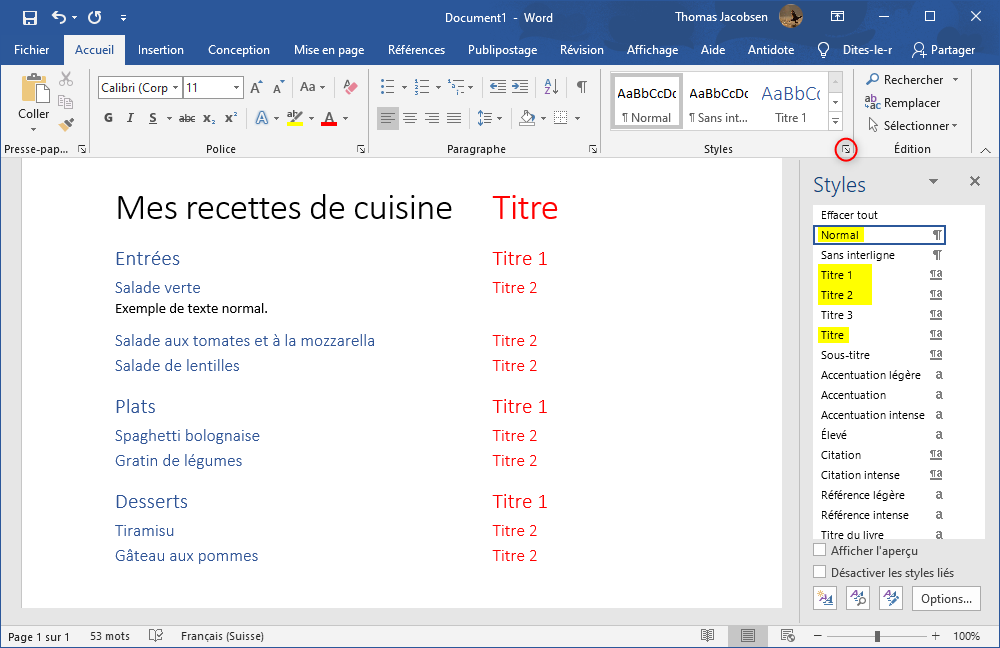
L’image ci-dessus montre comment ont été utilisé les styles pour structurer le document :
- Le style Titre a été utilisé pour le titre principal du document.
- Le style Titre 1 a été utilisé pour les catégories de mon recueil de recettes.
- Le style Titre 2 a été utilisé pour le titre des recettes.
- Le style Normal est le style pour le texte par défaut (ici, pour détailler les recettes).
À ce stade, vous devriez :
- Avoir une vague compréhension de l’utilité des styles.
- Avoir compris que sur l’image ci-dessus, le style Titre 1 a été utilisé pour mettre en forme le titre des 3 catégories (Entrées, Plats, Desserts;
- Avoir compris que les styles Titre 1, Titre 2, Titre 3, … permettent de créer une hiérarchie (Titre 1 étant le niveau le plus élevé) dans un document. C’est sur cette structure que sera basé la table des matières du document.
Si tout n’est pas encore clair, c’est normal 😉 Cela va se clarifier avec la pratique :
- Créez un nouveau document Word.
- Ecrivez : Chapitre 1 (retour à la ligne), Chapitre 2 (retour à la ligne) et Chapitre 3.
- Entre chaque chapitre, ajoutez un paragraphe avec du texte (n’importe quoi).
- Appliquez le style Titre 1 aux trois chapitres (Chapitre 1, Chapitre 2, Chapitre 3). Pour faire cela, cliquez sur la ligne d’un chapitre et cliquez ensuite sur Titre 1 depuis le groupe Style de l’onglet Accueil. 💡Un style s’applique toujours à l’ensemble d’un paragraphe.
Faites cet exercice maintenant.
Vous êtes bloqué ? Regardez la vidéo suivante :
Si vous avez réussi à reproduire cet exercice (avec ou sans l’aide de la vidéo), c’est que vous savez comment utiliser les styles ! Il ne vous reste plus qu’à découvrir comment modifier les styles afin de personnaliser l’apparence de vos documents comme un(e) pro !
3. Personnaliser l’apparence des styles
Personnellement, je n’aime pas le look des styles par défaut de Word (avec les titres en bleu comme sur l’exemple précédent). Je vais donc vous montrer comment choisir un autre thème et le modifier selon vos préférences.
3.1 Choisir un thème
Les thèmes se cachent dans l’onglet Conception du ruban Office. Il vous suffit ensuite de passer la souris sur chaque thème pour les prévisualiser sans affecter le document. Un clic sur le thème valide votre choix et l’applique à tout le document.
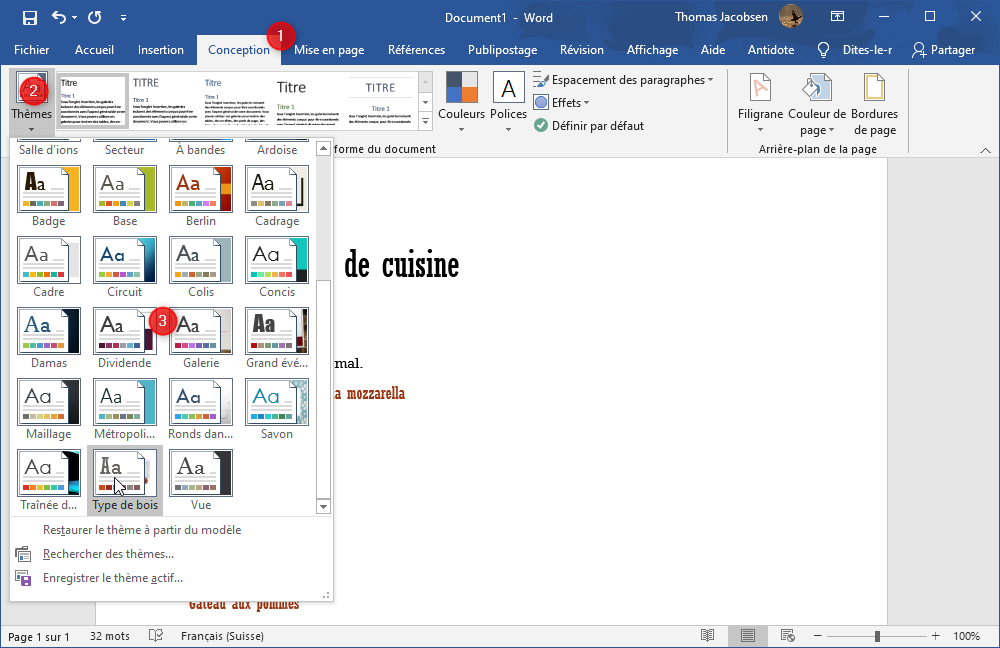
Vous commencez à comprendre la puissance des styles ? Quelques clics suffisent pour modifier l’apparence de tout un document ! Plutôt efficace non ? 😎
3.2 Choisir un jeu de styles
Une fois votre thème choisi, choisissez un jeu de styles et pensez à cliquer sur la petite flèche en bas à droite du bloc de prévisualisation pour les afficher tous :

Le document commence à prendre forme 🙃
3.3 Personnaliser les couleurs, les polices et l’espacement
À présent, vous pouvez encore facilement modifier les couleurs, les polices et l’espacement des paragraphes. Vous pouvez vraiment contrôler l’apparence de chaque élément.
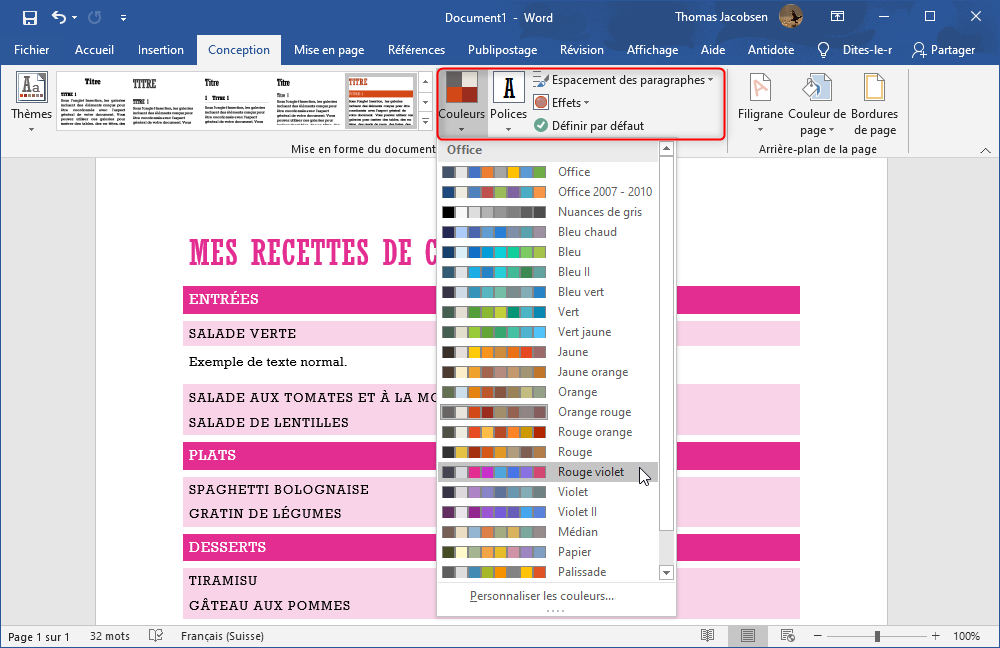
Je pense que vous avez compris la logique ✌️
N’hésitez pas à jeter un œil aux bordures de page. Gardez à l’esprit que si vous imprimerez votre document, toutes ces couleurs consommeront de l’encre 👀
3.4 Personnaliser manuellement un style
Pour aller plus loin dans la personnalisation des styles, il est malheureusement nécessaire d’aller dans des options un peu plus cachées :
- Allez dans l’onglet Accueil
- Faites un clic droit sur le style à modifier et cliquez sur Modifier
- Utilisez le bouton Format pour accéder à toutes les possibilités de personnalisation
Dans cette vidéo, je montre comment modifier manuellement le style « Titre 2 » pour ajouter un espace avant et après les titres (pour aérer le CV) et mettre en gras ces titres dans le document.
N’hésitez pas à explorer les possibilités à votre disposition. Si vous utilisez correctement les styles, vous devriez en principe beaucoup moins utiliser le groupe Police de l’onglet Accueil du ruban Office.
Laisser un commentaire