Après avoir suivi cette leçon, vous serez déjà capable de créer des textes attractifs avec des listes d’éléments. Avant de passer à la leçon la plus importante de ce cours, nous verrons encore rapidement comment Word peut vous aider à rédiger des documents sans fautes d’orthographe 🧐
1. Les deux approches pour rédiger un document
Il y a en général deux manières de rédiger un document Word :
- La première approche consiste à mettre en forme le document au fur et à mesure de la rédaction.
- La deuxième approche consiste à rédiger tout le contenu brut avant de s’occuper de son apparence.
Le choix de l’une ou l’autre approche dépend essentiellement de votre manière de travailler. Comme nous allons le voir maintenant, ce choix aura également un impact sur l’utilisation des icônes du ruban Office 👇
2. Maîtriser l’apparence du texte

Pour mettre du texte en gras, il y a deux manières de le faire selon votre approche :
- Approche 1 : cliquez sur l’icône « G » avant d’écrire le texte qui apparaîtra directement en gras. Pour écrire normalement, cliquez à nouveau sur l’icône « G » pour désactiver la fonction.
- Approche 2 : écrivez le texte en entier. Sélectionnez ensuite la portion de texte à mettre en gras puis cliquer sur l’icône « G » afin de mettre le texte sélectionné en gras.
Continuons à présent notre exploration de l’onglet Accueil avec le groupe Police.
2.1 Modifier la taille et la police d’écriture

Essayez maintenant d’écrire du texte dans un document vide et de modifier sa police (1) et sa taille (2) en vous appuyant sur ce que nous venons de voir avec le texte en gras 😊
2.2 Modifier la mise en forme du texte (gras, italique, souligné)

2.3 Modifier la couleur et surligner du texte

Essayez maintenant de modifier la couleur du texte et de surligner certains mots.
2.4 Exposant et indice, pour les unités de mesure (km2, m3, etc.)

3. Créer des listes à puces ou numérotée
Nous allons maintenant nous intéresser au groupe Paragraphe de l’onglet Accueil. Il permet par exemple d’ajouter une liste à puces, une liste numérotée ou encore une liste à plusieurs niveaux.

Voici comment créer une liste :
- Cliquez sur la fonction de votre choix (puces, numérotation, plusieurs niveaux).
- Appuyez sur la touche ENTRER du clavier pour ajouter des éléments à votre liste.
- Appuyez 2x sur la touche ENTRER pour fermer la liste, ou appuyez à nouveau sur l’icône sur laquelle vous avez cliqué pour commencer la liste.
Pour structurer et hiérarchiser vos listes, utilisez les boutons Diminuer et Augmenter le retrait.

Voici un exemple de liste avec plusieurs niveaux où la fonction Retrait à été utilisée :

4. Bien aligner ses textes
Le groupe Paragraphe contient également des fonctions indispensables pour bien aligner un texte.
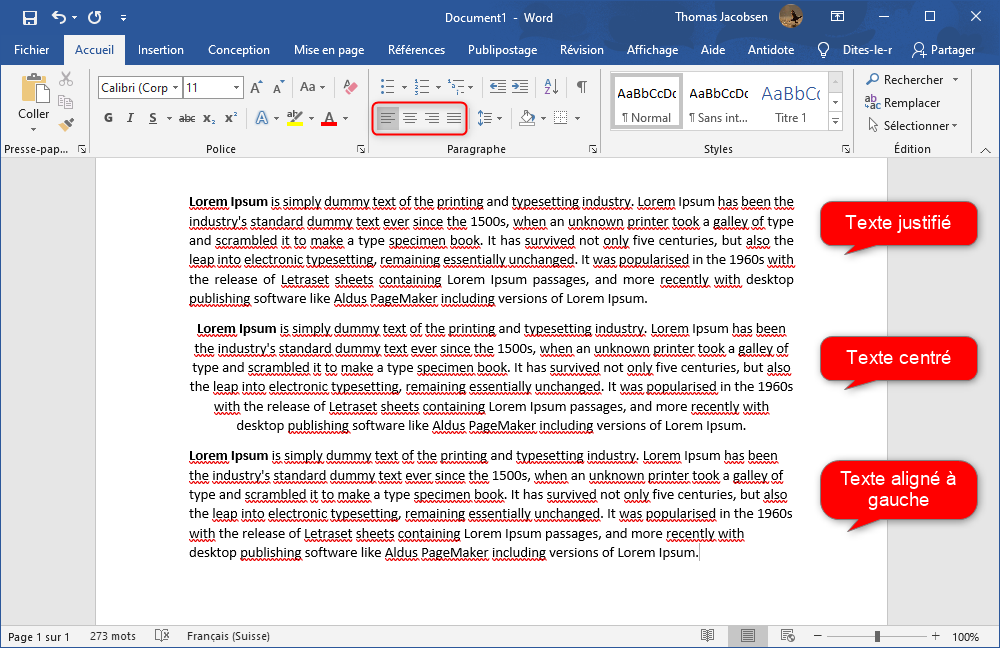
La dernière chose sur laquelle je souhaite encore attirer votre attention est la fonction Marque de paragraphes que j’affectionne particulièrement.

Les marques de paragraphe sont des symboles qui permettent de comprendre la structure d’un document. Elles indiquent notamment les espaces, les retours à la ligne et les tabulations, ce qui permet de comprendre en un coup d’oeil ce qu’on fait dans un document.
Je vous recommande fortement de les afficher lorsque vous travaillez dans Word. Il est possible de les afficher et de les masquer à tout moment en cliquant sur l’icône Marques de paragraphe. Qu’elles soient affichées ou masquées, les marques de paragraphe ne s’impriment jamais.
5. Bien utiliser le correcteur orthographique de Word
Word embarque un correcteur orthographique basique qui souligne les mots mal orthographiés. Ce dico fait bien son travail pour corriger les fautes de frappe, mais il est incapable de corriger correctement les accords et les erreurs de grammaire complexes.
Si vous avez besoin d’un correcteur orthographique professionnel qui s’intègre parfaitement à Word et la plupart des logiciels, cela vaut vraiment la peine d’investir un peu d’argent pour Antidote.
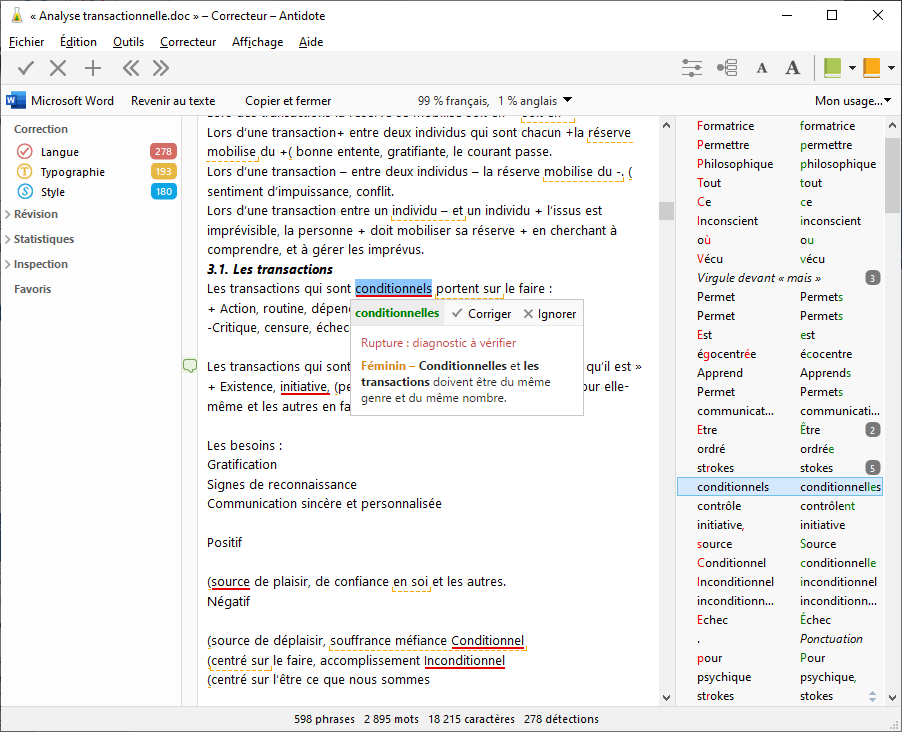
Bref, revenons à Word 😀
Le principe du dico est très simple : il souligne les mots et les expressions mal orthographiées. Dans l’exemple ci-dessous, j’ai volontairement provoqué des erreurs orthographiques et une faute d’accord basique pour que le dico la détecte 😬
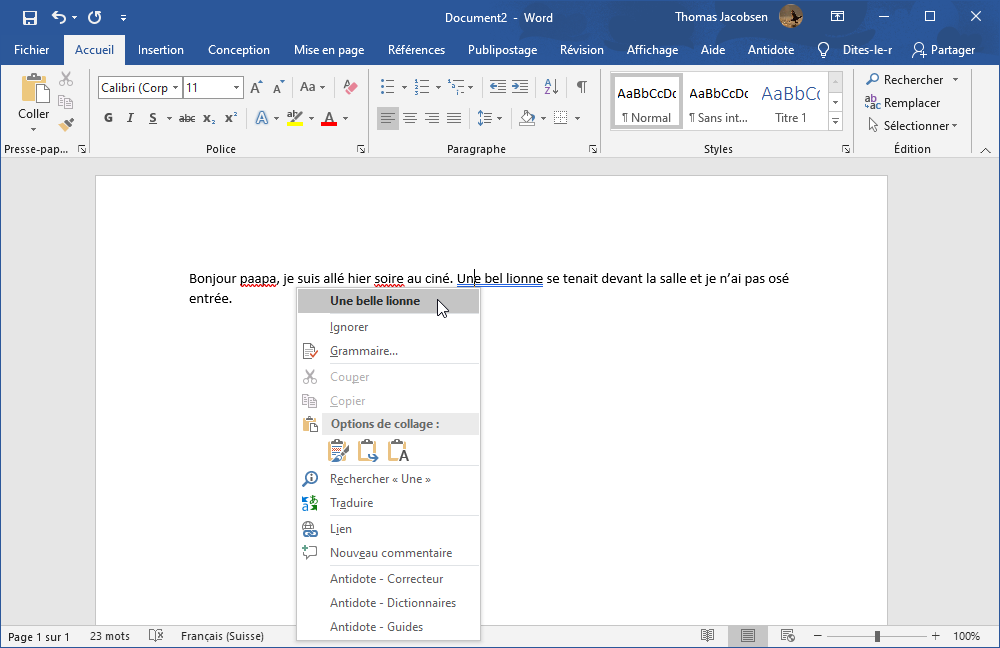
💡Que faire si le correcteur ne souligne pas les fautes ou qu’il souligne tout votre texte en rouge ?
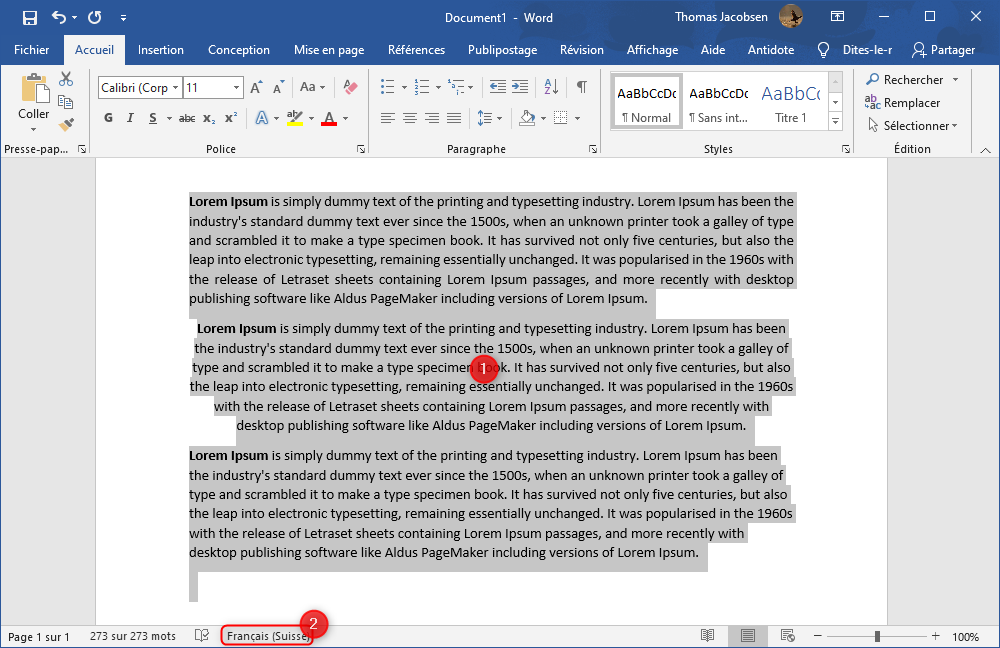
- Sélectionnez le texte du document avec les touches CTRL + A.
- Dans la barre d’état, cliquez sur la langue affichée.
- Cliquez sur la langue dans laquelle est rédigé le document.
- Vérifiez que la case Ne pas vérifier l’orthographe ou la grammaire n’est pas cochée.
- Cliquez sur OK.
Après quelques secondes, les mots mal orthographiés devraient apparaître s’il y en a 😏
Laisser un commentaire