Après avoir suivi cette leçon, vous saurez comment bien rédiger des courriers professionnels avec Word. Vous aurez également un modèle que vous pourrez réutiliser au travail ou pour vos correspondances privées.
1. Deux préliminaires importants
1.1 Le problème de la touche espace
Il est très important de bien utiliser les touches ESPACE et TABULATION pour rédiger des courriers.
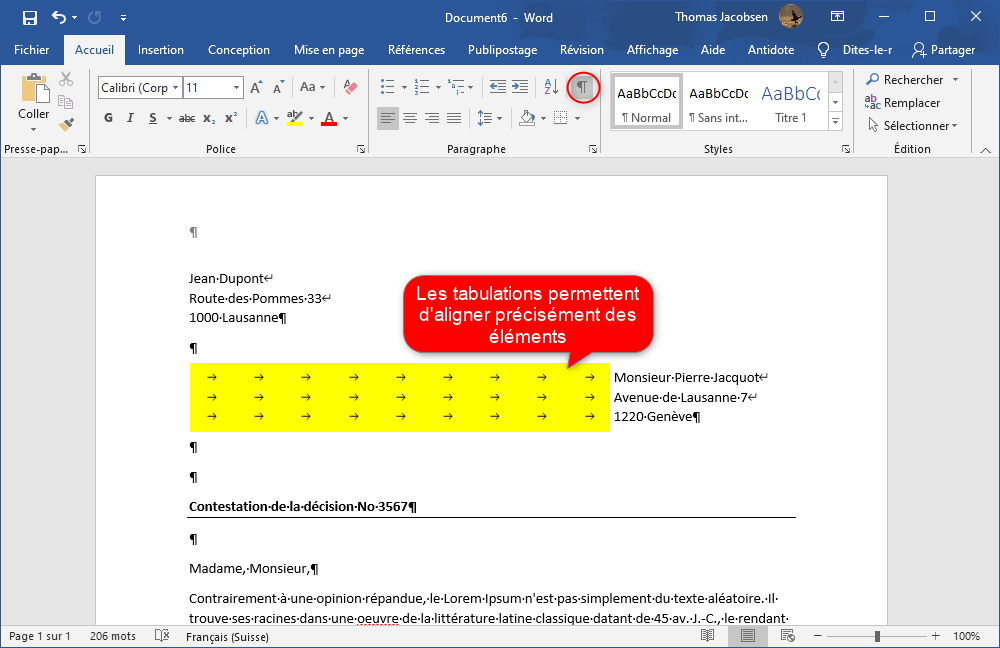
⚠️ Ces deux touches ont un usage spécifique :
- La touche ESPACE doit seulement être utilisée pour faire des espaces entre les mots.
- La touche TABULATION doit être utilisée pour aligner des paragraphes.
À partir de maintenant, n’utilisez plus jamais la touche ESPACE pour aligner du texte 🙏
1.2 L’histoire du saut de paragraphe et du saut de ligne
Comme l’illustre l’image ci-dessus, les paragraphes d’un document sont espacés. Cela permet d’aérer un document et de faciliter sa lecture. À l’inverse, les lignes séparées par un saut de ligne ne sont pas espacées. Il est donc important de savoir quand utiliser les sauts de paragraphe et les sauts de ligne :
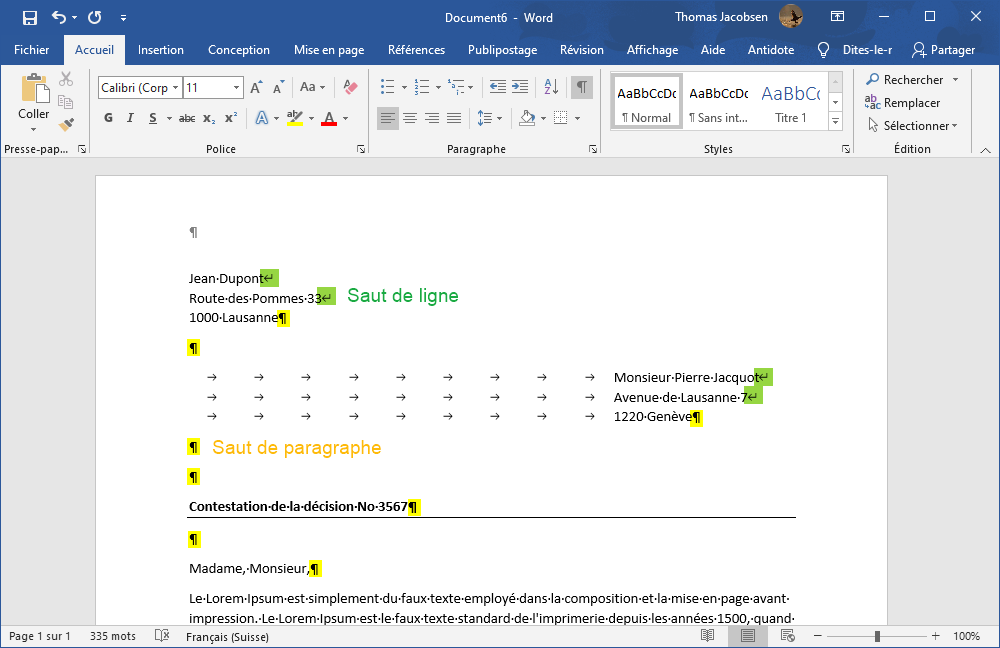
- Le saut de paragraphe (touche ENTRER du clavier) s’utilise pour créer un nouveau paragraphe, structurer et faciliter la lecture d’un texte.
- Utilisez des sauts de ligne (touches MAJUSCULE + ENTRER) pour revenir à la ligne sans créer de nouveaux paragraphes (et sans espacer les lignes).
Ne vous inquiétez pas si vous n’avez pas encore complètement saisi cette nuance. Nous aurons l’occasion de mettre en pratique cela plus tard 😉
2. Exercice pratique : rédigeons ensemble un courrier
Quoi de mieux que la pratique pour apprendre ? Nous allons préparer ensemble un modèle de courrier que vous pourrez ensuite réutiliser pour vos courriers professionnels et privés.
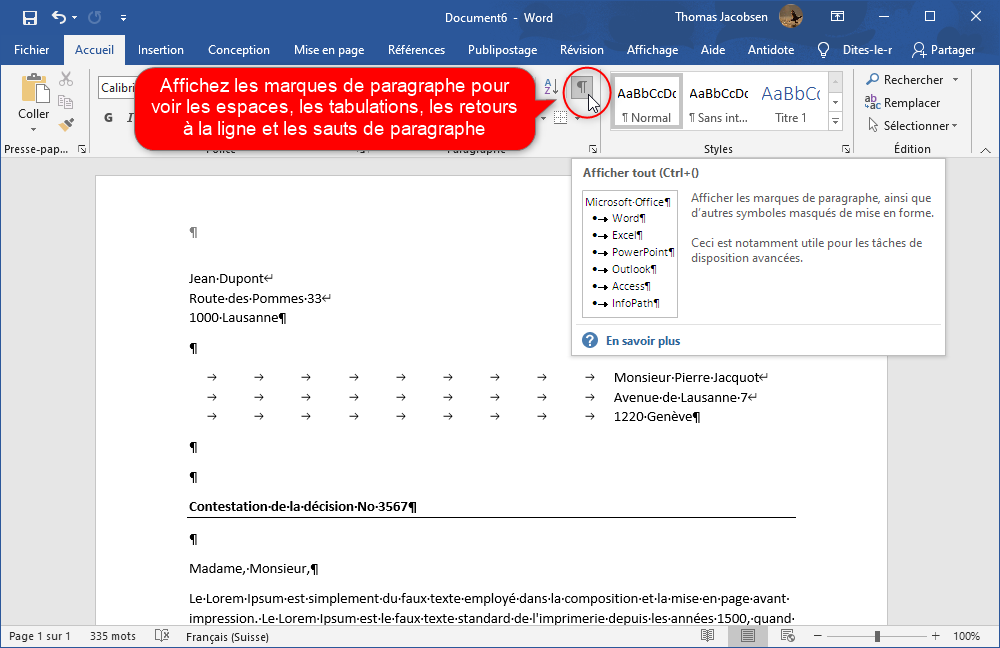
2.1 L’expéditeur
Cette partie du courrier est très simple à réaliser :
- Inscrivez votre prénom et votre nom au début d’un nouveau document.
- Faites un saut de ligne (MAJ + ENTRER).
- Inscrivez votre adresse sur la deuxième ligne.
- Faites encore un saut de ligne (MAJ + ENTRER).
- Inscrivez le code postal et la ville où vous résidez.
Vous avez compris le principe. Personnalisez ce paragraphe comme vous le souhaitez.
ℹ️ Le saut de ligne permet de passer à la ligne suivante sans créer d’espaces entre les lignes. Si vous ne comprenez pas la différence entre un saut de paragraphe et un saut de ligne, remplacez les sauts de ligne par des sauts de paragraphe. Vous remarquerez alors que les lignes sont séparées par un espace. En utilisant systématiquement la touche ENTRER pour revenir à la ligne, vous créez des paragraphes qui sont espacés les uns des autres.
2.2 Le destinataire
- Cliquez à la fin de la dernière ligne (votre adresse) et appuyez 2x sur ENTRER.
- Appuyez plusieurs fois sur la touche TABULATION pour aligner le texte vers la droite.
- Inscrivez Madame/Monsieur/Professeur/Maître/Etc.
- Faites un saut de ligne (MAJ + ENTRER) pour revenir à la ligne et utilisez la touche tabulation pour aligner la deuxième ligne sous la première.
- Inscrivez le prénom et le nom du destinataire.
- Faites un saut de ligne (MAJ + ENTRER) puis utilisez la touche tabulation pour aligner la troisième ligne sous les deux premières.
- Inscrivez l’adresse du destinataire.
- Faites un saut de ligne (MAJ + ENTRER) puis utilisez la touche tabulation pour aligner la quatrième ligne.
- Inscrivez le code postal et la ville du destinataire.
Vous avez compris le principe, personnalisez ce paragraphe comme vous le souhaitez.
💡 Rappel : n’utilisez jamais la touche ESPACE pour aligner du texte ou tout autre élément !
2.3 Le lieu et la date
- Cliquez à la fin de la dernière ligne (l’adresse du destinataire) et appuyer 2x sur ENTRER.
- Utilisez la touche tabulation pour aligner le texte avec l’adresse du destinataire.
- Inscrivez le lieu et la date d’envoi du courrier.
2.4 Le titre de la correspondance
- Cliquez à la fin de la dernière ligne (lieu et date) et appuyez 2x sur ENTRER.
- Inscrivez le titre de votre courrier et mettez-le en gras.
- Appuyez sur ENTRER.
- Appuyez 3x sur la touche tiret (-) : —
- Appuyer sur ENTRER (les 3 tirets se transforment automatiquement en une ligne).
- Appuyer sur ENTRER pour ajouter un espace entre la ligne et le début du courrier.
2.5 Le contenu du courrier
Vous êtes relativement libre dans cette partie. Voici néanmoins deux conseils :
- Utilisez des sauts de paragraphe pour structurer votre courrier.
- Justifiez l’alignement des paragraphes de ce bloc. Pour faire cela, sélectionnez les paragraphes à justifier puis cliquez sur l’icône Justifier du groupe Paragraphe de l’onglet Accueil du ruban Office.
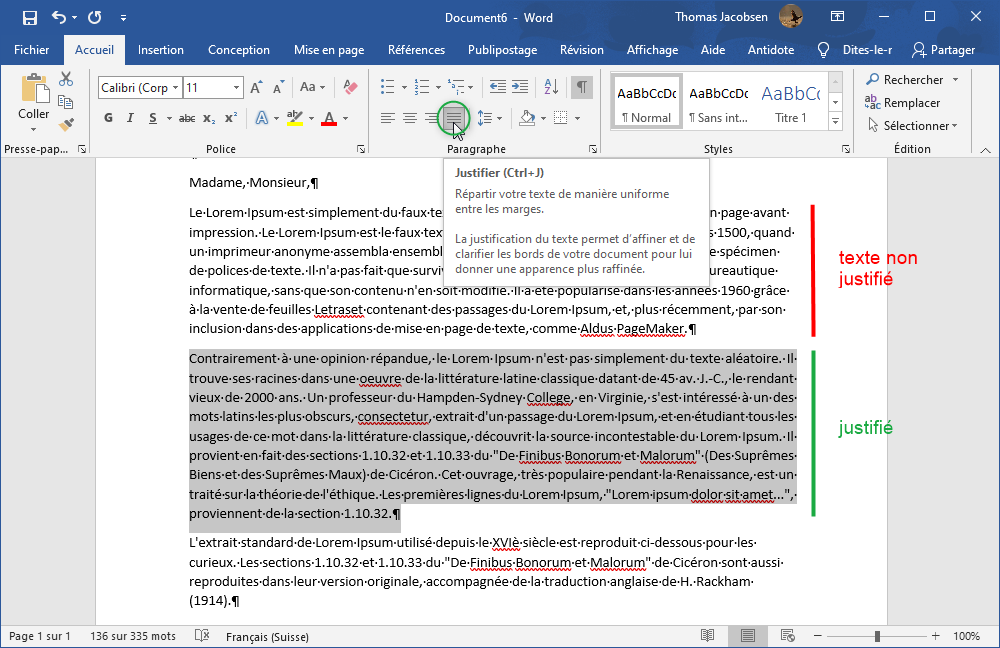
2.6 Les annexes et les copies
- Cliquez à la fin de la dernière ligne (contenu du courrier) et appuyez quelques fois sur ENTRER pour vous rapprocher de la fin de la dernière page du courrier.
- Inscrivez Annexes en gras.
- Appuyer sur ENTRER.
- Commencez une liste à puces et énumérez les annexes.
Félicitations 🙌 Vous savez désormais comment rédiger une lettre de manière professionnelle.
2.7 Vidéo récapitulative
Si vous êtes bloqué, la vidéo suivante devrait vous aider 😉
Laisser un commentaire