Dans cette leçon, nous allons explorer les fonctions indispensables de Word pour rédiger un rapport, une thèse ou un mémoire. Ce sera également l’occasion d’approfondir certaines notions que nous avons déjà vues en amont.
1. Table des matières
Dans document de plusieurs pages, il est souvent nécessaire d’avoir un index ou une table des matières. Cela donne une vue d’ensemble du contenu et permet de vite accéder à l’information recherchée.
Vous devez respecter 2 conditions pour utiliser une table des matières dans Word :
- Le document doit être découpé avec des titres et des sous-titres
- Les titres et sous-titres doivent être mis en forme avec des styles (Titre 1, Titre 2…)
Vous ne savez pas encore utiliser les styles ? Consultez la leçon dédiée aux styles →
1.1 Insérer une table des matières

Rédigez votre document en appliquant des styles à vos titres avant d’insérer la table des matières :
- Cliquez à l’endroit où insérer la table des matières dans le document
- Allez dans l’onglet Références
- Cliquez sur Table des matières
- Choisissez Table des matières personnalisées… dans le menu
La fenêtre qui apparaît vous permet de personnaliser…

- Le look de la table des matières (depuis l’option Formats)
- Le nombre de niveaux à inclure (3 niveaux = Titre 1, Titre 2, Titre 3)
- Les numéros des pages (position et caractères de suite)
Et quand vous cliquez sur OK, admirez le résultat ! C’est toute la magie des styles 😍
1.2 Mettre à jour une table des matières
Le grand avantage de générer une table des matières automatique, c’est qu’elle est dynamique. C’est-à-dire que si vous modifiez le document après avoir inséré une table des matières, il suffira de deux clics de souris pour mettre à jour l’ensemble de la table des matières, c’est-à-dire les titres qu’elle contient, la structure du document et la numérotation des pages.
J’espère que vous n’avez jamais fait tout ce travail manuellement 💀😅

1.3 Modifier une table des matières
Il est à tout moment possible de modifier l’apparence d’une table des matières 🙂
- Cliquez sur la table des matières
- Effectuez ensuite les mêmes étapes que pour créer une nouvelle table des matières
- L’ancienne table des matières sera automatiquement remplacée par la nouvelle 😌
À partir du moment que vous avez bien utilisé les styles pour structurer les titres de votre document, la gestion d’une table des matières est un jeu d’enfant 🙌
2. Références bibliographiques
Dans ce monde de « fake news », on ne badine pas avec les références bibliographiques 😁 Dans le monde académique, des références erronées ou incomplètes peuvent même conduire à de sévères sanctions ! Vous ne devriez donc pas ignorer ces deux fonctions de Word 😇
- Générer une bibliographique automatique des des références d’un document.
- Mise en forme automatique des références bibliographiques.
On va maintenant voir comment tout ça fonctionne 🧐
2.1 Insérer des références bibliographiques
Comme pour une table des matières, il est d’abord nécessaire de renseigner toutes vos références avant de pouvoir générer automatiquement une bibliographie.
Voici comment insérer une nouvelle référence bibliographique :
- Cliquez à la fin de la phrase à référencer
- Allez dans le menu Références du ruban Office
- Cliquez sur Insérer une citation depuis le groupe Citations et bibliographique
- Cliquez sur Ajouter une nouvelle source…
Dans la fenêtre qui s’ouvre :
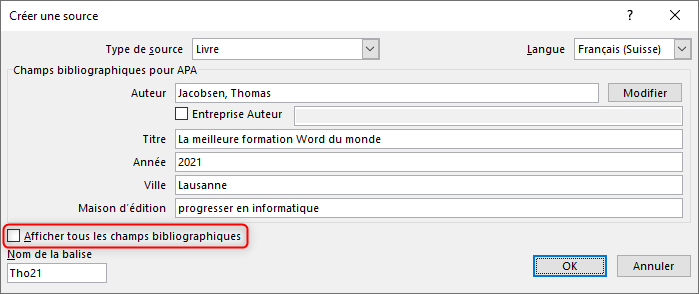
- Choisissez le type de la source (livre, article de journal, site internet, etc.)
- Renseignez les informations pertinentes
- Cliquez sur OK
2.2 Modifier une source bibliographique et préciser les pages
Nous avons à présent bien mis en référence le bon ouvrage, mais deux petits détails assez important : savoir modifier une source et préciser la ou les pages auxquelles nous faisons référence.

- Cliquez sur la référence que nous venons d’insérer
- Cliquez sur la flèche à droite (voir l’image ci-dessus)
- Cliquez sur :
- Modifier la citation pour préciser les pages auxquelles vous faites référence
- Modifier la source pour modifier une référence bibliographique
- Faites les modifications souhaitées et cliquez sur OK
À ce stade, ne vous préoccupez pas encore du style bibliographique des références 😉
2.3 Générer automatiquement la bibliographie d’un document
Le grand avantage d’utiliser Word pour gérer vos références , c’est que le logiciel va générer automatiquement votre bibliographie. C’est donc un gain de temps non négligeable ⏱
Voici comment générer une bibliographie :

- Cliquez à l’endroit où insérer la bibliographie
- Allez das l’onglet Références du ruban Office
- Cliquez sur Bibliographie
- Cliquez sur Insérer la bibliographie en bas de la site
2.4 Choisir le style bibliographique (APA, Chicago, IEEE, Harvard, etc.)

- Allez dans l’onglet Références du ruban Office
- Choisissez le style depuis le groupe Citations et bibliographie
💡Pour ajouter d’autres styles bibliographiques à Word, je vous redirige sur ce site (en anglais). Si vous rédigez beaucoup de rapports ou de travaux académiques, je vous recommande d’utiliser le logiciel Zotero pour centraliser toutes vos notes de lecture et références bibliographiques au même endroit. Zotero s’intègre parfaitement à Word, LibreOffice et Google Docs pour vous permettre de générer automatiquement vos bibliographies.
2.5 Insérer des notes de bas de page
Voici comment insérer des notes de bas de page :

- Cliquez à la fin de la phrase où ajouter une note
- Allez dans l’onglet Références du ruban Office
- Cliquez sur Insérer une note de bas de page
- Saisissez la note 🙂
Pour supprimer une note, éliminez son numéro correspondant dans le texte 👻
3. En-tête et pied de page
Lorsqu’un document comporte plusieurs pages, je vous conseille d’utiliser l’en-tête et le pied de page afin d’en faciliter la lecture. Dans ce chapitre, nous allons voir comment utiliser les en-têtes et les pieds de page et comment préparer un document pour l’imprimer et le relier.
3.1 Numéroter les pages d’un document
Commençons par voir ce qui est le plus couramment utilisé : la numérotation des pages.

3.2 Modifier manuellement l’en-tête ou le pied de page

Faites simplement un double-clic dans un en-tête ou un pied de page (de la section) à modifier. Cela permet notamment de personnaliser l’en-tête et/ou le pied de page d’un document en y ajoutant votre nom, le titre du document ou encore le logo de votre entreprise.
💡 Il est possible d’utiliser une en-tête et un pied de page différent sur les pages paires et impaires, et vous pouvez même utiliser des sections pour aller plus loin dans la personnalisation de votre document (pour par exemple recommencer la numérotation à 0 pour les annexes d’un rapport). Notez que Word vous permet également d’isoler la première page de votre document en 1 clic pour ne pas afficher la numérotation sur votre page de titre par exemple.
3.3 Recommencer la numérotation dans une section d’un document
Le dernier point de ce chapitre va nous permettre d’illustrer la puissance des sections pour créer des blocs de mise en forme différents au sein d’un même document. Dans ce contexte, nous allons créer une section pour recommencer la numérotation à la fin d’un document, ce qui peut être très utile pour les annexes d’un rapport par exemple.
Commençons par créer une nouvelle section :
- Cliquez à l’endroit où commencer la nouvelle section (juste avant les annexes par ex.)
- Allez dans l’onglet Mise en page du ruban office
- Cliquez sur Sauts de page
- Choisissez Page suivante sous Sauts de section
Et voici comment redémarrer la numérotation à 0 dans cette nouvelle section :

- Faites un double-clic dans le pied de page de la nouvelle section
- Faites un clic droit sur le numéro de page et cliquez sur Format des numéros de page…
- Dans la fenêtre qui s’ouvre, démarrez la numérotation à partir de 1 au lieu de « à la suite de la section précédente »
Et vous pouvez créer autant de sections que nécessaire pour personnaliser différentes parties d’un document. Vous commencez à devenir un(e) pro de Word, félicitations 👏
4. Relier un document Word
Avez-vous déjà tenu entre vos mains un document relié dont les trous de la reliure empiétaient sur le contenu ? C’est désagréable et cela donne vraiment une mauvaise (première) impression 😉
Pour éviter cela, c’est pourtant très simple ! Il suffit d’ajouter une marge de reliure et de définir les marges de son document en miroir 👌
4.1 Les marges en miroir

Si (et seulement si) le document à relier est imprimé en recto-verso, la première chose à faire est de définir les marges sur le mode « en miroir ». Dans ce mode, les marges de la page de gauche reflètent celles de la page de droite. Cela signifie que les marges intérieures et extérieures ont la même largeur.
4.2 Les marges de reliure
Pour ajouter une marge supplémentaire destinée à la reliure :
- Ouvrez l’onglet Mise en page du ruban Office
- Cliquez sur le bouton Marges et sur Marges personnalisées en bas de la liste
- Dans la fenêtre qui s’ouvre, configurez la marge souhaitée pour la Reliure
- Si le document possède plusieurs sections, vous pouvez appliquer ces paramètres à tout le document, et pas seulement à la section courante 💡
- Cliquez sur OK pour valider la modification

Laisser un commentaire