Maintenant que vous savez comment gérer les différents éléments d’un projet vidéo, il est temps d’apporter la touche finale à votre film 😎 Nous allons voir comment utiliser les effets et les transitions de Movie Maker. Je vous montrerai aussi comment facilement stabiliser et modifier la vitesse d’une vidéo 😊
1. Animer des photos/vidéos et ajouter des transitions
Pour accéder aux animations, cliquez sur l’onglet Animations (1) du ruban Movie Maker.
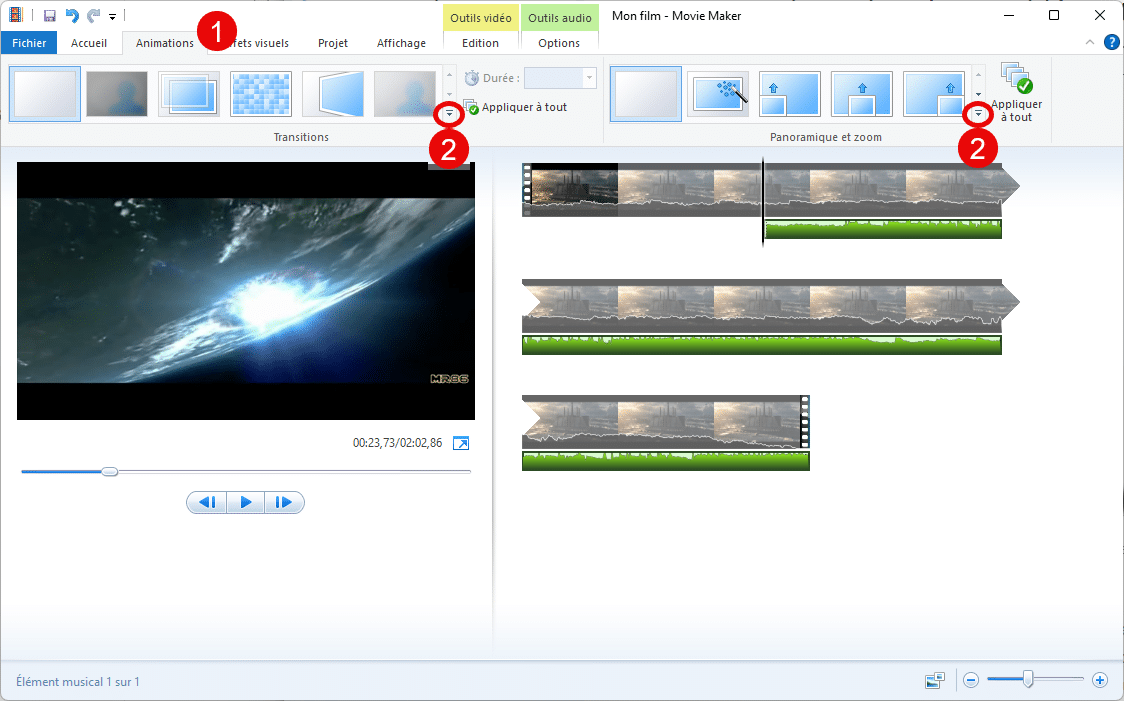
Movie Maker propose 2 catégories d’animations :
- Les transitions permettent d’ajouter des effets entre des séquences.
- Les effets de zoom et de panoramique permettent d’ajouter des effets de mouvement dans les vidéos et les photos. Ils sont très utiles pour animer une prise de vue statique.
Voyons maintenant comment ajouter une animation à une séquence :
- Dans la Timeline, cliquez sur la séquence à modifier (elle doit s’entourer en bleu)
- Passez la souris sur une animation pour prévisualiser un effet 🔍
- Cliquez sur une animation pour appliquer l’effet ciblé sur la séquence ✅
Répétez ces trois étapes pour chaque séquence ou cliquez sur le bouton Appliquer à tout pour appliquer l’effet sélectionné à toutes les séquences d’un projet vidéo.
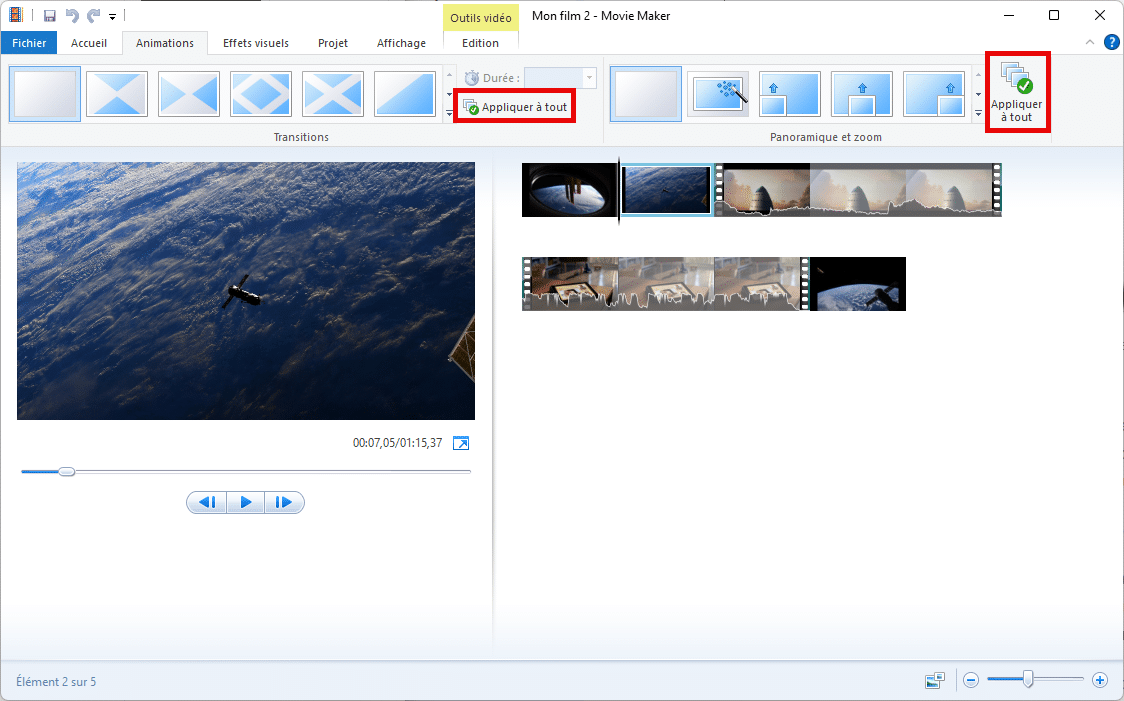
2. Ajouter des effets visuels
Pour accéder aux effets visuels, cliquez sur l’onglet Effets visuels (1) du ruban Movie Maker.
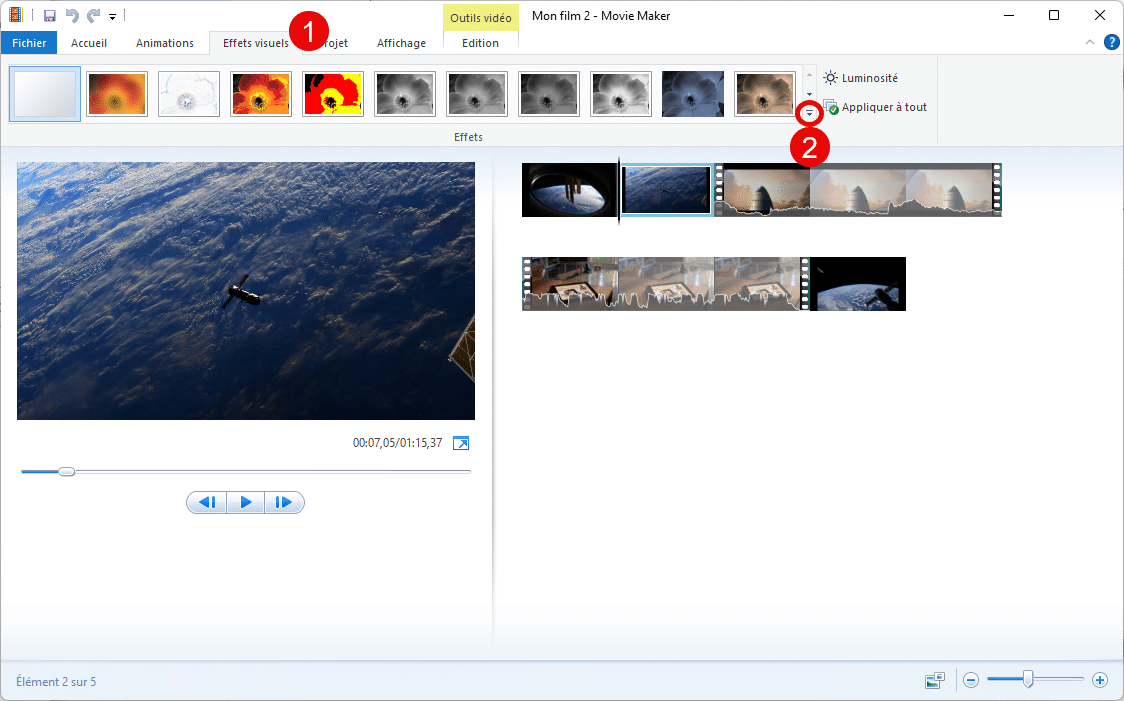
Pour appliquer un effet à une séquence :
- Dans la Timeline, cliquez sur la séquence à éditer (elle doit s’entourer en bleu)
- Passez la souris sur un effet pour prévisualiser un effet 🔍
- Cliquez sur un effet pour l’appliquer à la séquence sélectionnée ✅
Répétez ces trois étapes pour chaque séquence ou cliquez sur Appliquer à tout pour appliquer un effet à toutes les séquences du projet en cours.
ℹ️ Il n’est pas possible de cumuler plusieurs effets visuels sur la même séquence. Il est toutefois possible de cumuler une animation et un effet visuel sur la même séquence.
💡 Vous confondez les animations et les effets visuels ?
- Les animations permettent de gérer les transitions entre vos médias et de créer du mouvement à des prises de vue statique comme des photos.
- Les effets visuels sont comme des filtres Instagram 😉
3. Modifier ou supprimer une animation ou un effet visuel
Il est important de savoir distinguer un effet visuel d’une animation sur la Timeline pour modifier ou supprimer le bon élément 😅 Sur la Timeline, les animations et les effets visuels sont représentés de manière différente :
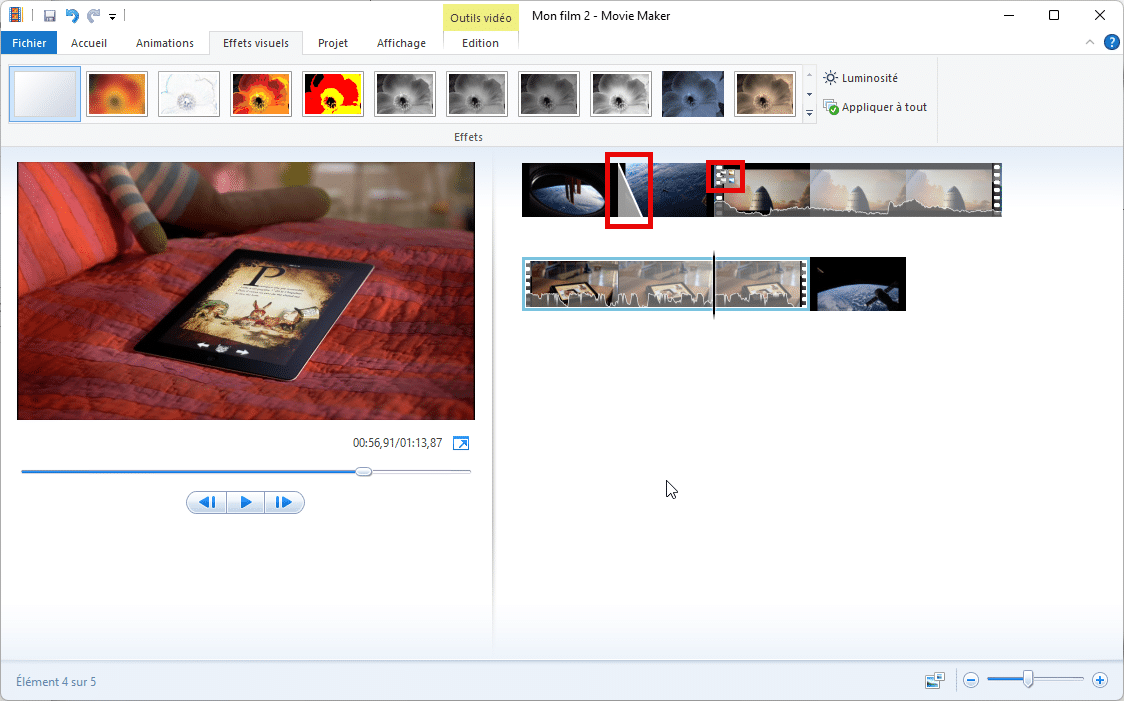
- Les animations sont représentées par des triangles
- Les effets visuels sont indiqués par des carrés
Pour modifier ou supprimer une animation :
- Cliquez sur la séquence à éditer (elle s’entoure en bleu)
- Cliquez sur l’onglet Animations du ruban Movie Maker
- Dans la galerie des transitions, cliquez sur l’animation de votre choix. Cliquez sur Aucun (le premier choix de la liste) pour supprimer l’animation de la séquence sélectionnée.
Pour modifier ou supprimer un effet visuel, le principe est exactement le même :
- Cliquez sur la séquence à éditer
- Cliquez sur l’onglet Effets visuels du ruban Movie Maker
- Dans la galerie d’effets, cliquez sur l’effet visuel de votre choix ou choisissez Aucun pour supprimer l’effet (le premier choix de la liste)
4. Modifier la vitesse d’une séquence
Pour accentuer un moment fort d’une séquence, les réalisateurs utilisent souvent l’effet ralenti. Movie Maker permet de facilement accélérer ou ralentir une séquence d’un projet vidéo.
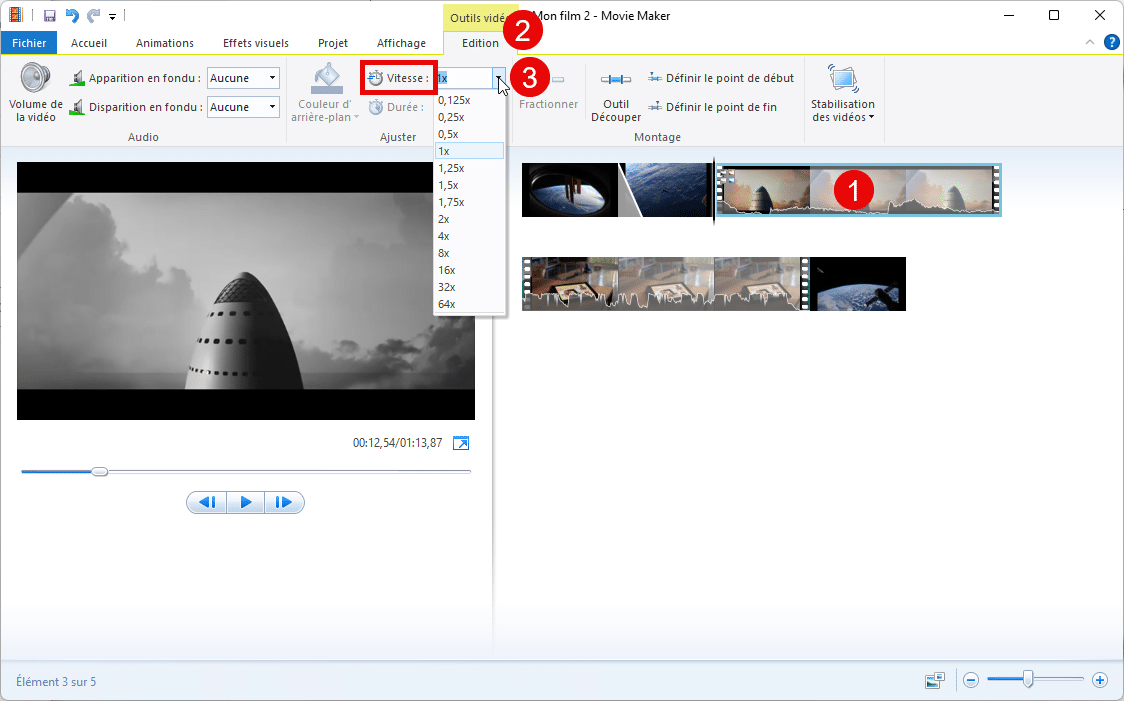
- Cliquez sur la séquence à éditer (1) (elle s’entoure en bleu)
- Cliquez sur l’onglet Edition (2) du ruban Movie Maker (💡 s’il n’apparaît pas, c’est que vous n’avez pas sélectionné une séquence).
- Dans le groupe Ajuster de l’onglet Edition, choisissez…
- une vitesse (3) supérieure à 1 pour accélérer la séquence
- une vitesse (3) inférieure à 1 pour créer un effet ralenti
5. Stabiliser une vidéo avec Movie Maker
Il n’y a rien de pire que de regarder une vidéo qui bouge dans tous les sens alors que la scène ne le justifie pas. Cela donne la migraine. Il existe deux moyens pour produire des vidéos stabilisées :
- investir dans du matériel avec un module de stabilisation et/ou
- stabiliser les captures avec un logiciel de montage vidéo
5.1 Investir dans du matériel
Tout d’abord, il existe au moins deux situations de tournage différentes qui nécessitent un matériel différent :
- Les plans statiques : la caméra ne se déplace pas
- Les plans en mouvement : la caméra se déplace, c’est le cas le plus complexe
Pour les plans statiques, utilisez un trépied avec une rotule prévue pour la vidéo (Manfrotto 190XPROB + Manfrotto 701HDV). Cela vous permettra de faire des mouvements panoramiques fluides et maîtrisés. Si vous faites régulièrement des prises de vue de paysage, une boule de mise à niveau pourrait également vous être utile (Manfrotto 438). Cela vous permettra de rapidement positionner la caméra de telle sorte à ce que l’horizon filmé soit droit. J’ai personnellement testé ces trois accessoires et ils sont compatibles entre eux.
Pour les plans en mouvement, le matériel adéquat va dépendre de votre caméra et de son poids. Si vous avez un appareil photo dont le poids est inférieur à 3 kg (avec objectif), je vous recommande sans hésiter le DJI RSC2 ou son équivalent plus récent. Si vous capturez vos vidéos avec un téléphone portable, je vous recommande d’opter pour le DJI Osmo Mobile.
Ces accessoires permettent de considérablement améliorer la stabilité de vos captures. Mais…
- Qui veut emporter un accessoire supplémentaire lors de ses randonnées ?
- Qui veut augmenter le poids de son matériel ?
- Qui veut dépenser entre 150 et 800 euros en plus de sa caméra ?
Vous l’avez compris, ce matériel cible essentiellement les professionnels et les Youtubeurs.
À vous de voir où vous vous situez.
5.2 Stabiliser des vidéos avec Movie Maker
La seconde méthode s’adresse à tout le monde.
Il est aujourd’hui très simple de stabiliser des vidéos grâce à des logiciels de montage vidéo comme Movie Maker, DaVinci Resolve ou Adobe After Effects. Voyons maintenant comment stabiliser une vidéo avec Movie Maker :
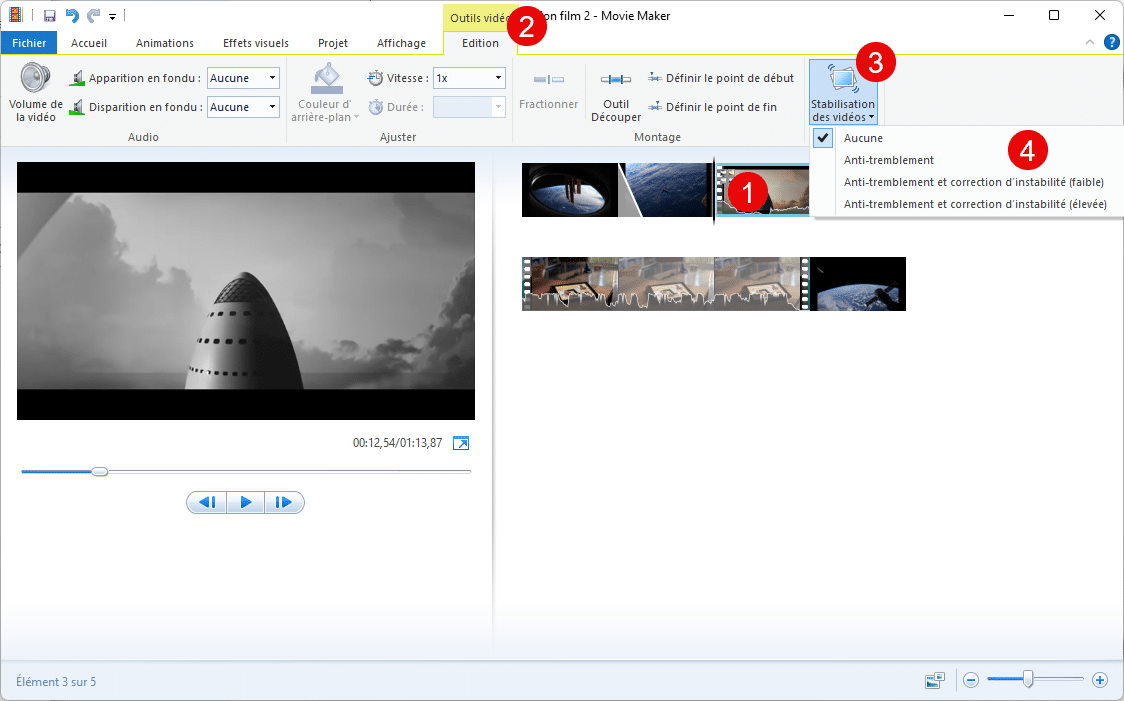
- Cliquez sur la séquence à stabiliser (1)
- Dans le ruban, ouvrez ensuite l’onglet Edition (2)
- Cliquez sur le bouton Stabilisation des vidéos (3) puis choisissez le mode de stabilisation adéquat (le mode Anti-tremblement (4) semble à ce jour être le plus efficace).
- Patientez pendant l’analyse et l’amélioration de la séquence vidéo. Cette phase peut durer plusieurs minutes selon la puissance de votre ordinateur et la longueur de la séquence à stabiliser.
Pour désactiver la stabilisation d’une séquence vidéo :
- Cliquez sur la séquence à modifier (elle s’entoure en bleu)
- Dans le ruban, ouvrez ensuite l’onglet Edition
- Cliquez sur le bouton Stabilisation des vidéos et choisissez Aucune dans la liste
💡 Bon à savoir : si vous publiez des vidéos non stabilisées sur Youtube, le service vous proposera automatiquement de les stabiliser. Le résultat se rapproche fortement d’une solution professionnelle comme DaVinci Resolve ou Adobe Premiere Pro !
Laisser un commentaire