Dans cette leçon, nous allons apprendre à supprimer les déchets de vos enregistrements et à les ordonner sur la Timeline de Movie Maker pour créer des vidéos rythmées et captivantes.
💡La Timeline est l’élément le plus important de Movie Maker. Pour intégrer les explications suivantes, il est essentiel de les mettre en pratique. Assurez-vous d’avoir quelques fichiers vidéo et quelques photos sur votre ordinateur. Dans le cas inverse, vous ne pourrez pas mettre en pratique cette leçon.
1. Ajouter des vidéos et des photos à la Timeline
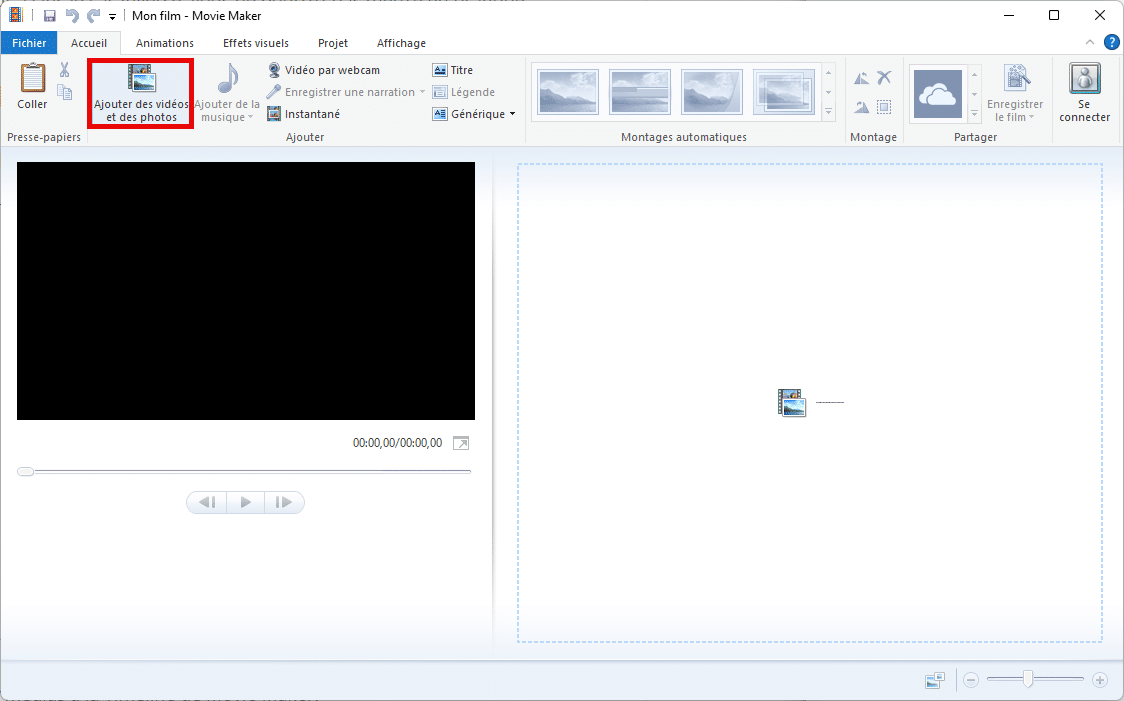
- Dans l’onglet Accueil, cliquez sur Ajouter des vidéos et des photos.
- Recherchez le dossier qui contient vos photos/vidéos.
- Cliquez sur le média à ajouter pour le sélectionner.
- Cliquez sur le bouton Ouvrir.
👉 Ouvrez maintenant Movie Maker et essayez d’ajouter un média (photo ou vidéo) sur la Timeline.
2. Gérer l’emplacement du média sur la Timeline
Lorsque je monte une vidéo, il m’arrive de vouloir ajouter un média entre deux séquences, pas forcément toujours à la fin de mon film.
Pour gérer l’emplacement des médias insérés, retenez la règle suivante : le média ajouté se place toujours après le média sélectionné (celui qui est entouré en bleu).
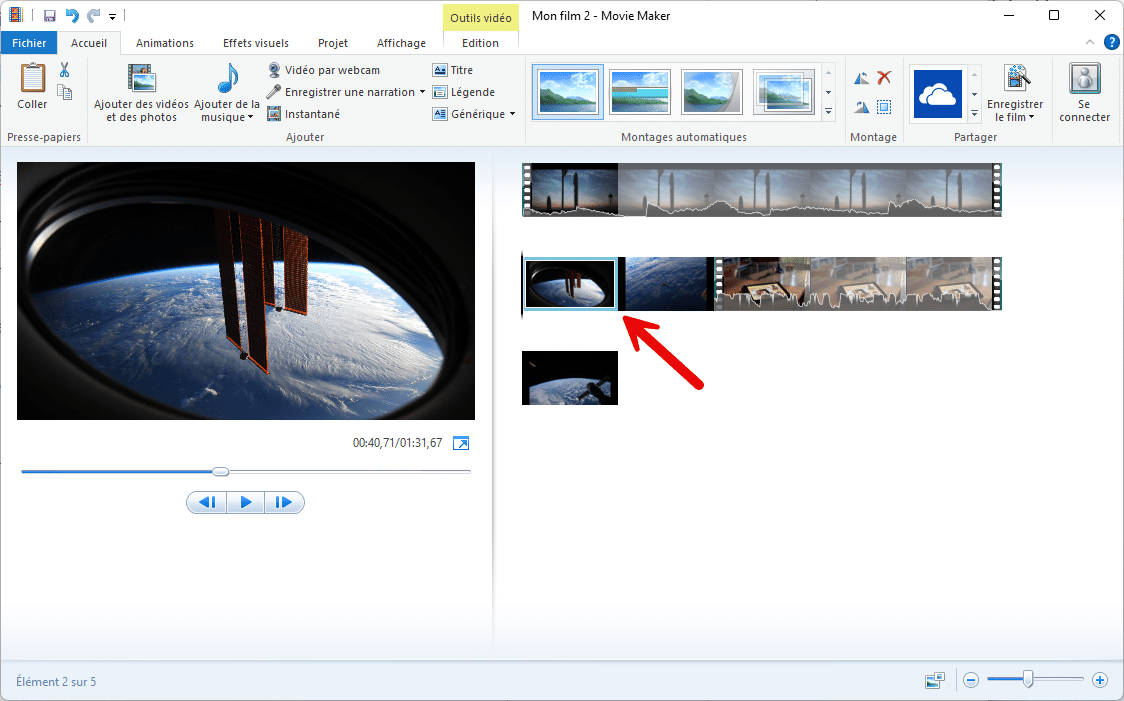
Sur cette image, j’ai un projet vidéo avec 4 médias différents (2 vidéos et trois photos). J’ai cliqué sur le deuxième média afin de le sélectionner (il est entouré en bleu). Pouvez-vous me dire où se placera le prochain média ajouté à la Timeline ?
Réponse : le prochain média ajouté au projet sera inséré juste après le média sélectionné; c’est-à-dire juste après le média numéro 2.
👉 Ajoutez maintenant d’autres médias à la Timeline. Amusez-vous également à insérer des médias à des emplacements différents afin de mettre en pratique ce que nous venons de voir !
2.1 Déplacer un média sur la Timeline
Lors d’un montage vidéo, il est difficile de placer ses séquences dans le bon ordre du premier coup.
Autrement dit, de savoir…
- par quelle scène commencer le film,
- comment lier les différentes séquences,
- où placer le moment fort qui fait rire ou pleurer,
- comment terminer le film en beauté, etc.
Il est donc vital de savoir ajouter, déplacer, couper et supprimer des séquences. Cela tombe bien, c’est exactement ce que nous allons explorer ensemble 😉
Imaginons que je souhaite déplacer le premier média de la Timeline entre le 3e et 4e média.
Pour déplacer un média :
- Cliquez sur le média à déplacer (ici, la première séquence)
- Maintenez le clic et déplacez la souris entre les médias 3 et 4
- Relâchez le bouton gauche de la souris
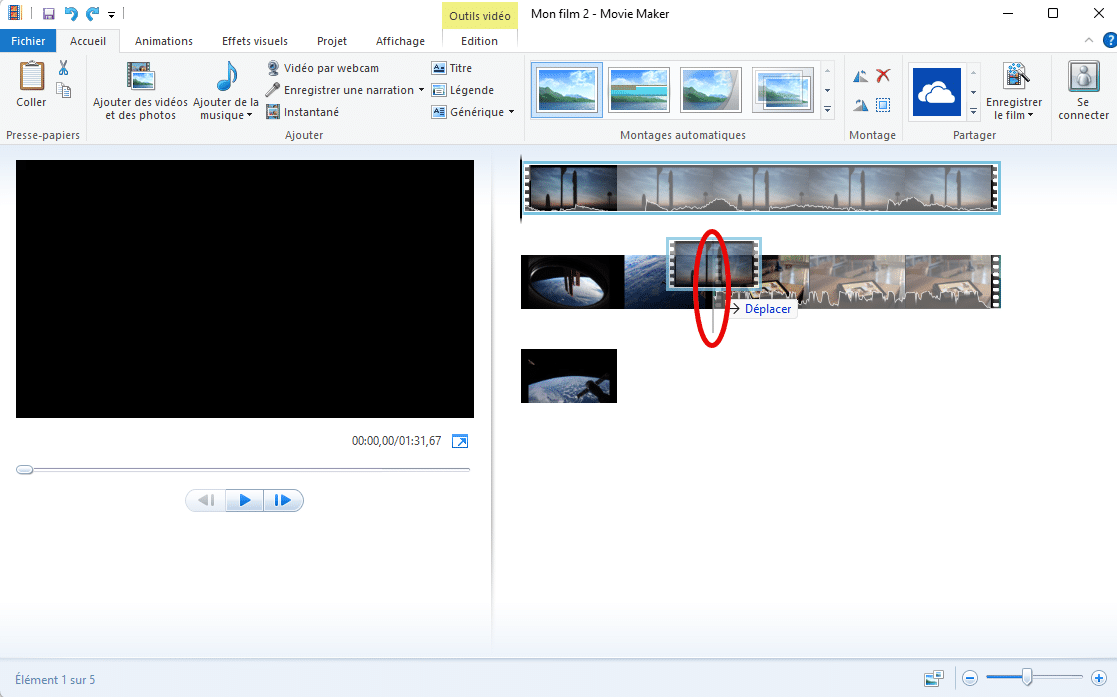
👉 Modifiez maintenant l’emplacement d’un média sur votre projet de test.
3. Supprimer un média de la Timeline
C’est une (triste) réalité : il arrive (souvent) que des captures ne soient finalement pas utilisées dans un projet vidéo.
Cela me rappelle que j’ai une fois dû me rendre à l’évidence que la séquence où j’étais allé sans hésiter dans un ruisseau avec de nouvelles chaussures pour avoir un point de vue unique sur un brin d’herbe -le but étant de faire la mise au point sur le brin d’herbe pour obtenir un arrière-plan flou- n’avait plus aucun sens avec le reste de mes captures… Et comme une prise de conscience engendre (en principe) une action, j’ai dû me préparer à une douloureuse expérience : la suppression du média de la Timeline.
Bref, voici la procédure que je vous invite à suivre pour ôter (ce terme est moins brutal que « supprimer ») un média de la Timeline :
- Cliquez une fois sur le média à supprimer (il s’entoure d’un cadre en bleu).
- Appuyez une fois sur la touche DELETE de votre clavier.
👉 Supprimez maintenant un média de la Timeline de votre projet de test. Rassurez-vous, cela ne supprime pas le fichier vidéo de votre ordinateur.
4. Couper et extraire des parties d’une vidéo
Regardez le film suivant (sauf si vous détestez les serpents) :
Pensez-vous que les plongeurs ont eu de la chance et qu’ils sont arrivés juste au moment où un requin passait devant eux ? Bien sûr que non. Ils ont certainement passé beaucoup de temps à le chercher et à l’attendre…
Pour réaliser cette courte vidéo, il a donc fallu extraire les meilleurs moments de plusieurs heures d’enregistrement vidéo. Et c’est justement ce que nous allons apprendre à faire.
4.1 Fractionner (ou couper) une vidéo
Dans ce chapitre, nous allons apprendre à extraire les meilleurs moments d’une séquence vidéo. C’est ce qui fait la différence entre une vidéo à succès et une vidéo pénible que personne n’a envie de voir 😅 Restez donc bien concentré 😘
L’idée est la suivante : fractionner (découper) la séquence vidéo afin d’isoler les passages intéressants et supprimer les passages moins intéressants de la capture.
Voici la procédure à suivre pour découper une séquence vidéo :

- Faites un double-clic sur la séquence à découper
- Placez le marqueur de lecture (1) à l’endroit où couper la séquence
- Dans le ruban Movie Maker, cliquez sur Fractionner (2)
- Répétez les deux dernières étapes pour couper d’autres parties de la séquence
- Supprimez les parties indésirables qui sont isolées des passages à garder
💡Pour isoler un extrait, il faut donc couper 2x une séquence (au début et à la fin du passage à extraire). Il suffit ensuite de supprimer les déchets qui se situent avant et après l’extrait.
👉 Essayez maintenant d’isoler une scène précise d’une séquence vidéo grâce au bouton Fractionner de Movie Maker. Cela peut paraître complexe, mais vous verrez avec la pratique que c’est finalement logique 🙂
4.2 Faire un extrait d’une vidéo avec Movie Maker
Si une séquence contient un seul passage intéressant, il est possible de simplement modifier le point de son début et de sa fin pour gagner du temps.

Voici comment faire un extrait d’une vidéo avec Movie Maker :
- Faites un double-clic sur la séquence pour ouvrir le menu Edition du ruban Movie Maker
- Placez le marqueur de lecture au début du passage à garder
- Dans le ruban Movie Maker, cliquez sur le bouton Définir le point de début
- Placez le marqueur de lecture à la fin du passage à garder
- Dans le ruban Movie Maker, cliquez sur Définir le point de fin
👉 Essayez de modifier le point de début et de fin d’une séquence vidéo.
Laisser un commentaire