Vous commencez gentiment à maîtriser Word et c'est le moment d'aborder un point important : les images ! Dans cette leçon, nous allons donc voir comment insérer et retoucher des images, des formes et des schémas dans un document Word. Vous allez voir qu'on peut faire pas mal de choses sans ouvrir un logiciel de retouche photo comme Photoshop
1. Insérer et supprimer une image dans un document
- Cliquez à l’endroit où insérer la photo.
- Ouvrez l’onglet Insertion du ruban Office.
- Cliquez sur le bouton Images du groupe Illustrations.
- Recherchez et double-cliquez sur l’image à insérer dans le document.
Pour supprimer une image ou une forme, cliquez simplement dessus et appuyez sur la touche SUPPRESSION/DELETE de votre clavier
1.1 Modifier la taille d'une image
- Cliquez 1x sur l’image à éditer.
- Cliquez sur l’un des ronds qui se trouvent dans un coin de l’image et, tout en maintenant le bouton gauche de la souris enfoncé, déplacez le curseur de la souris vers le centre (pour réduire la taille) ou l’extérieur (pour l’agrandir) de l’image.
- Relâchez le bouton de la souris quand la taille de l’image est OK pour vous.
1.2 Déplacer une image
Il est malheureusement rare d'être satisfait de l'emplacement d'une image, d'où l'importance de savoir déplacer une image dans un document et gérer sa disposition par rapport au texte.
Pour déplacer une image :
- Cliquez sur l’image à déplacer.
- Tout en maintenant le bouton gauche, déplacez la souris au nouvel emplacement souhaité.
- Relâchez le bouton gauche quand la nouvelle position de l’image vous convient.
1.3 Placer une image à droite/gauche du texte
Maintenant que vous savez redimensionner et déplacer une image dans un document, il ne vous reste plus qu'à apprendre à positionner une image/schéma/forme où vous souhaitez par rapport au texte.
- Cliquez sur l'image/la forme/le schéma.
- Cliquez sur l'icône Options de disposition.
- Cliquez sur la disposition souhaitée.
Voici les dispositions les plus importantes :
- Aligné sur le texte : c’est l’habillage par défaut. L’image est ancrée entre le texte. C’est un bon choix si vous souhaitez placer une image entre deux paragraphes. Vous pourrez alors aligner l’image comme si c’était du texte (avec la touche TABULATION ou avec les icônes du groupe Paragraphe de l’onglet Accueil du ruban Office).
- Encadré : cet habillage permet de librement déplacer une image dans un document et de placer du texte à gauche ou à droite d’une image.
- Derrière le texte : pour mettre une image en arrière-plan.
- Devant le texte : pour écraser du texte avec l'image.
1.3 Rogner une image
Rogner, ça veut dire couper une partie d'une image. Imaginons qu’une photo intègre une lionne et un lion. Le rognage permettrait par exemple d’exclure le lion de la photo.
Pour rogner une photo :
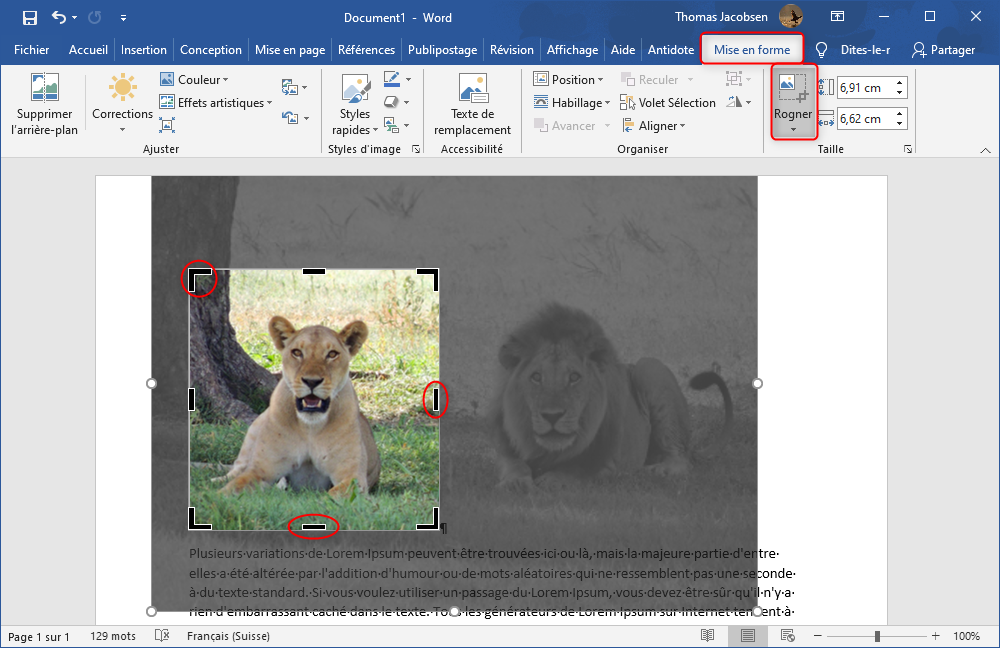
- Cliquez 2x (double-cliquez) sur la photo à éditer.
- Cliquez sur le bouton Rogner.
- Déplacez les traits noirs qui apparaissent autour de l’image de telle manière à conserver uniquement la partie de l’image qui vous intéresse.
- Appuyez sur la touche ENTRER pour valider le découpage.
En explorant le menu de cette fonctionnalité, vous découvrirez d'autres possibilités amusantes

La fonction Rogner à la forme permet de couper une photo en lui donnant une forme.
1.4 Faire pivoter une image
Les portraits ont la fâcheuse tendance à se retrouver en mode paysage sur nos écrans. En heureusement, il est possible de facilement faire pivoter des images avec Word :

Il est facile de redresser une photo avec Word.
- Cliquez 2x sur l'image à pivoter.
- Cliquez sur la fonction Rotation du groupe Organiser.
- Choisissez dans quel sens pivoter l’image.
1.5 Supprimer l'arrière-plan d'une image
- Cliquez 2x sur l'image à retoucher.
- Cliquez sur la fonction Supprimer l'arrière-plan.
- Si nécessaire, marquez des zones à conserver ou supprimer du découpage.
- Appuyez sur ENTRER pour valider la retouche.
Cette vidéo récapitule ces étapes pour enlever le fond d'une photo :

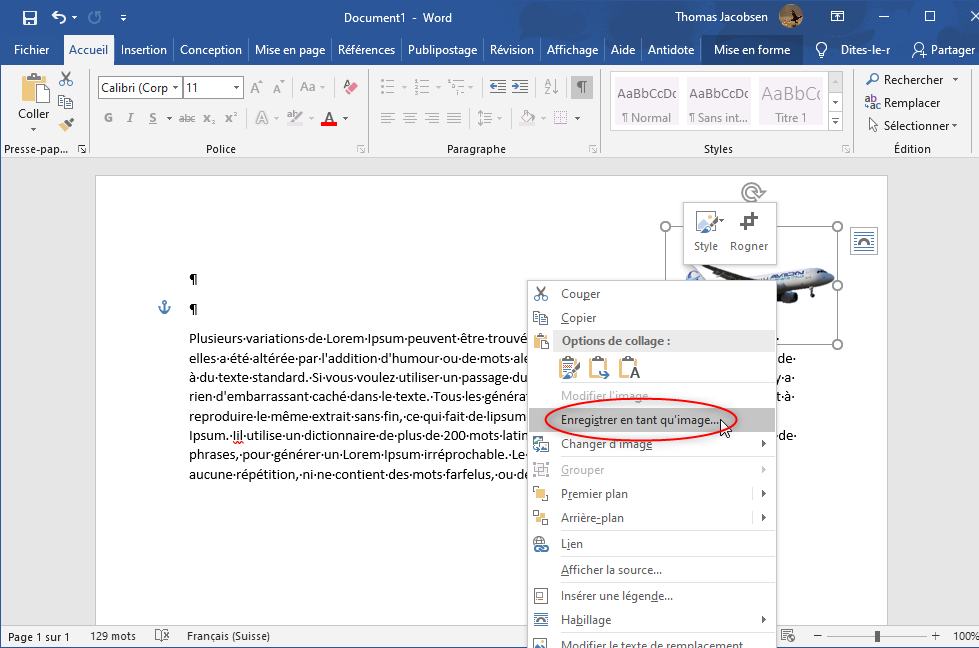
Voici une astuce pour enregistrer les photos retouchées avec Word pour d'autres usages
1.6 Utiliser les effets artistiques et les styles
Word permet de facilement valoriser des images grâce à une série d’effets artistiques et de styles.
- Cliquez 2x sur l'image à retoucher.
- Cliquez sur Effets artistiques ou sur Styles rapides.
- Passez la souris sur un effet pour le prévisualiser.
- Cliquez sur un effet pour l'appliquer sur l'image.
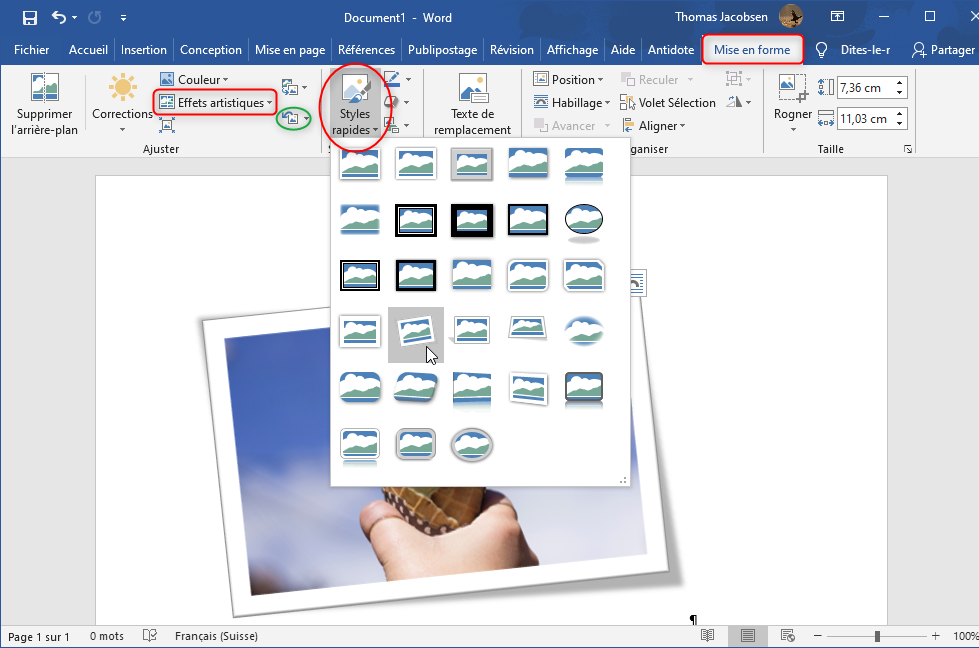
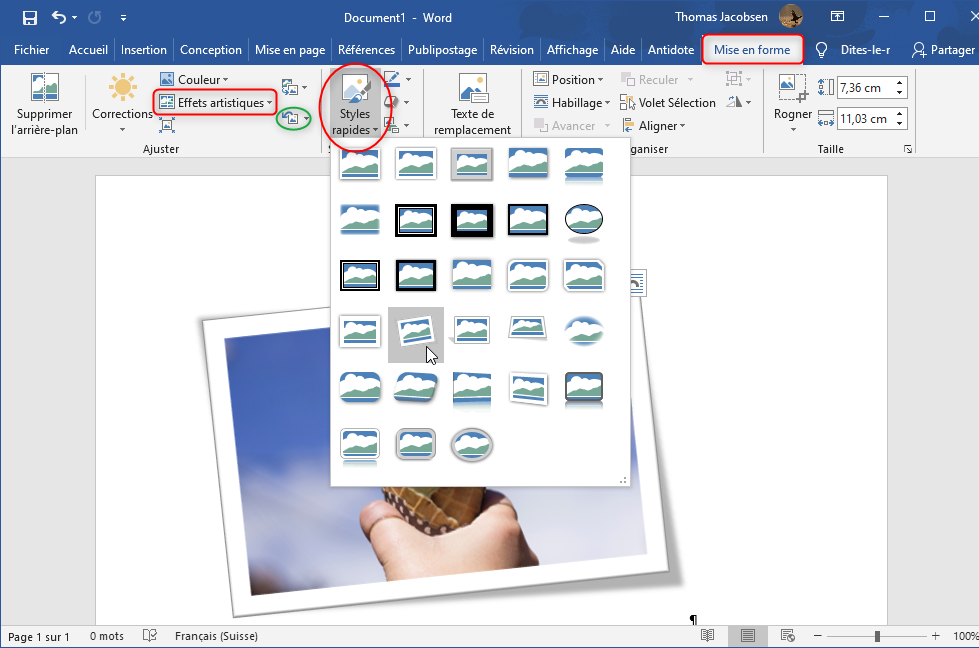
N'hésitez pas à explorer les fonctions des groupes Ajuster et Styles d'image. Ces derniers regorgent de possibilités créatives


2. Insérer des formes, des icônes et des modèles 3D


Word permet d'aller assez loin en matière d'illustration pour un logiciel de traitement de texte.
Pour ajouter une forme, une icône ou un modèle 3D :
- Allez dans l’onglet Insertion du ruban Office.
- Cliquez sur le bouton Formes / Icônes / Modèles 3D du groupe Illustrations.
- Cliquez sur l'élément à insérer.
- Le curseur de la souris se transforme ensuite en cible afin de vous permettre de dessiner la forme. Cliquez avec le bouton gauche dans le document et, tout en maintenant le bouton, déplacez le curseur de votre souris dans une direction pour dessiner la forme.


Pour redimensionner une forme, cliquez dessus et déplacez les petits ronds. Certains éléments offrent d'autres interactions, comme ici ce modèle 3D dont l'angle est 100% personnalisable grâce aux flèches au centre.
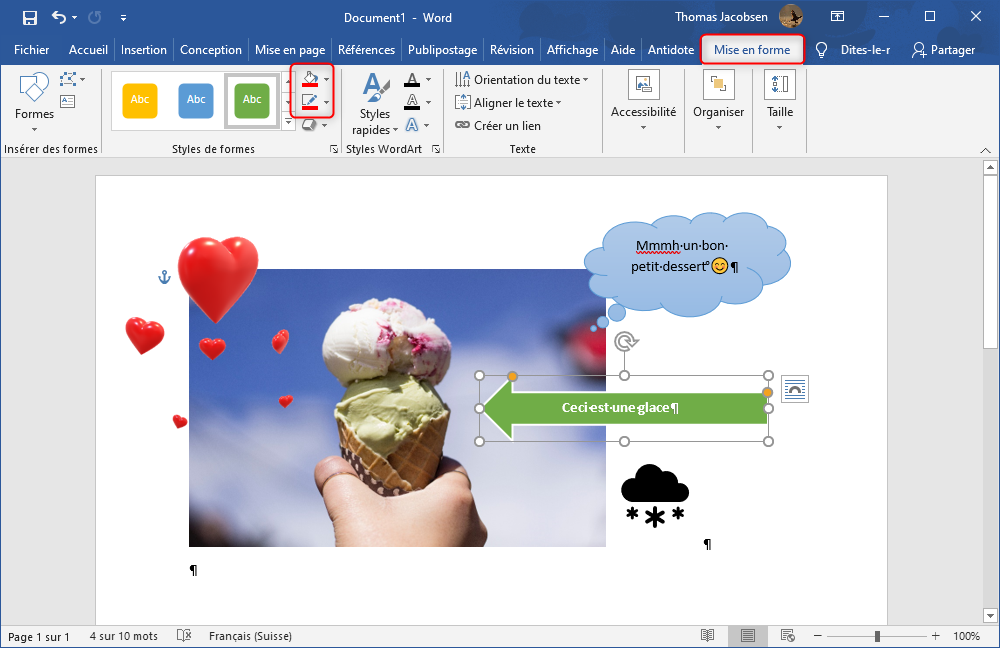
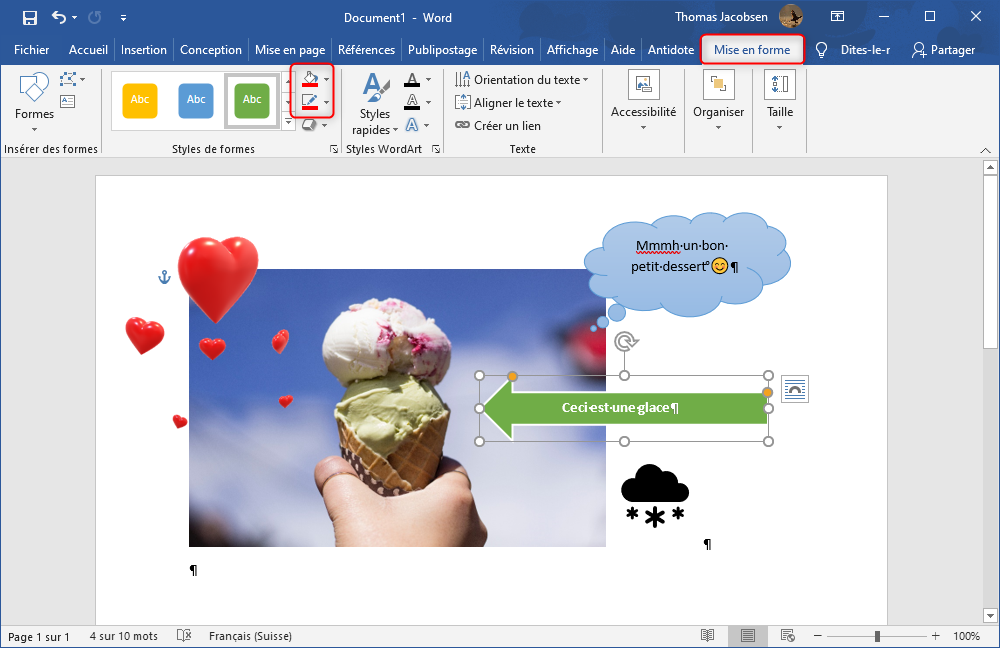
Vous pouvez aussi librement modifier les couleurs des formes (le contour et l'intérieur). Double-cliquez sur la forme et utilisez ensuite les fonctions mises en évidence sur l'image ci-dessus.
Il est possible de personnaliser certaines formes au contexte, comme la direction de la bulle, de la flèche ou encore l'orientation des cœurs 3D. Quand cela est possible, des points d'interaction (flèches, points jaunes, etc.) apparaissent lorsque vous cliquez sur un élément. Il suffit alors de déplacer un point d'interaction pour modifier la structure ou l'orientation de la forme.


Cette image montre comment ajuster un élément grâce aux points d'interaction.
3. Créer des schémas dans Word (graphique SmartArt)
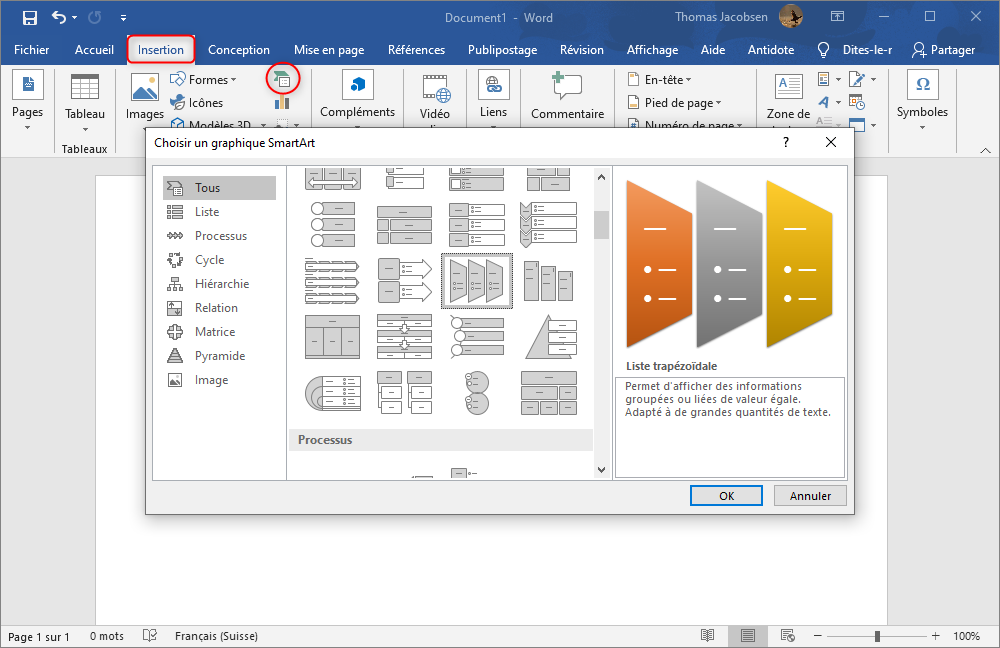
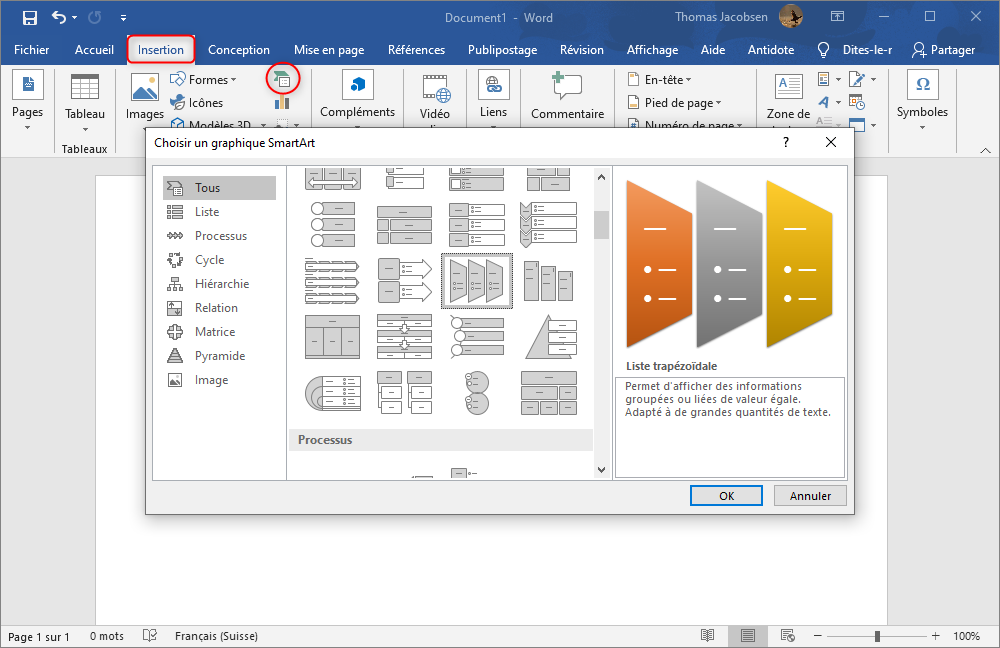
Voici comment créer un schéma avec Word.
Pour ajouter un graphique SmartArt (c’est le terme pompeux utilisé dans Word pour désigner un schéma), allez dans l’onglet Insertion du ruban Office et cliquez sur le bouton SmartArt pour afficher les modèles disponibles. Cliquez enfin sur le modèle de votre choix afin de le sélectionner puis cliquez sur OK pour l’insérer dans le document. Facile non ?
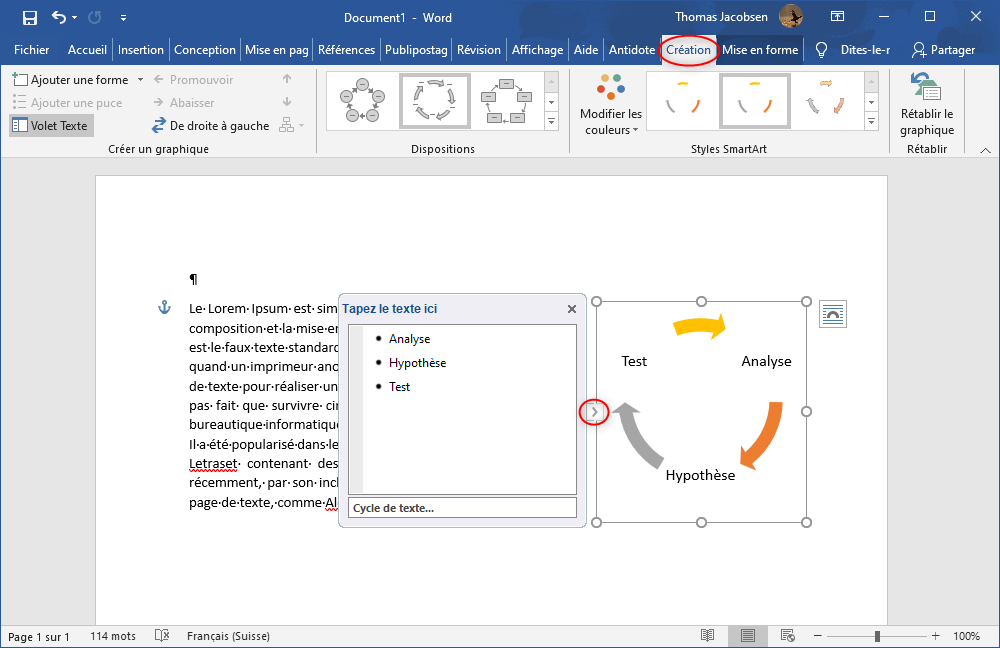
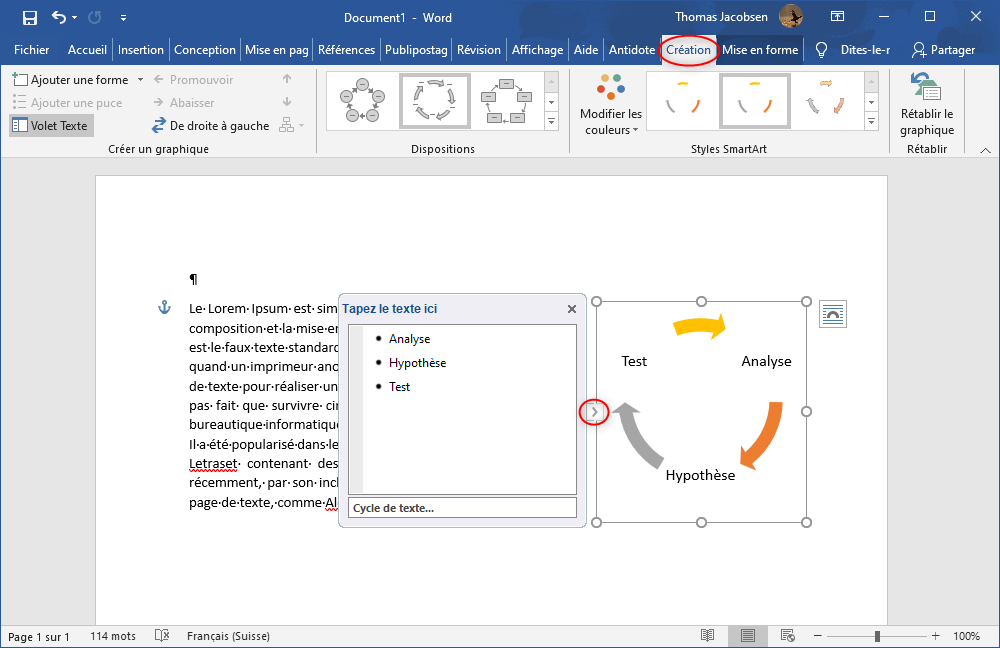
Double-cliquez sur un schéma pour le modifier.
Il ne vous reste maintenant plus qu'à compléter le schéma via les emplacements prévus à cet effet. Dans cette vidéo, je vous montre comment réaliser la pyramide de Maslow dans Word :
 J'utilise la touche ENTRER pour ajouter de nouveaux étages à la pyramide dans la vidéo.
J'utilise la touche ENTRER pour ajouter de nouveaux étages à la pyramide dans la vidéo.






