Dans cette formation, nous allons voir comment créer un diaporama que vous pourrez ensuite partager à vos contacts via swisstransfer ou regarder sur votre TV via une clé USB 😊
Quel logiciel pour créer un diaporama photo ?
Il existe d’innombrables logiciels pour créer des diaporamas : Adobe Lightroom, Movavi Slideshow Maker, SmartSHOW 3D, Filmora… Je ne vais pas y aller par quatre chemins : à l’exception de Lightroom, fuyez ces usines à gaz pour créer vos diaporamas 😉
Créer un diaporama doit être fun, c’est pour cela que je vous redirige sur Photos, un logiciel gratuit intégré à Windows 10 qui permet de visionner et retoucher facilement ses clichés. Cette app intègre un éditeur de vidéo intuitif qui permet de rapidement créer de beaux diaporamas pour YouTube, votre TV et même Instagram ou TikTok 😍
Facile à utiliser et livré avec Windows 10. C’est à se demander pourquoi personne n’en parle…
💡Avant de poursuivre : pensez à mettre à jour vos applications depuis le Microsoft Store pour bénéficier de la dernière version de l’app Photos.
1. Créons votre premier diaporama
La première chose à faire est de démarrer Photos. Recherchez simplement Photos depuis le menu Démarrer, comme nous l’avons vu dans cette leçon.
Cliquez ensuite sur Éditeur de vidéo.
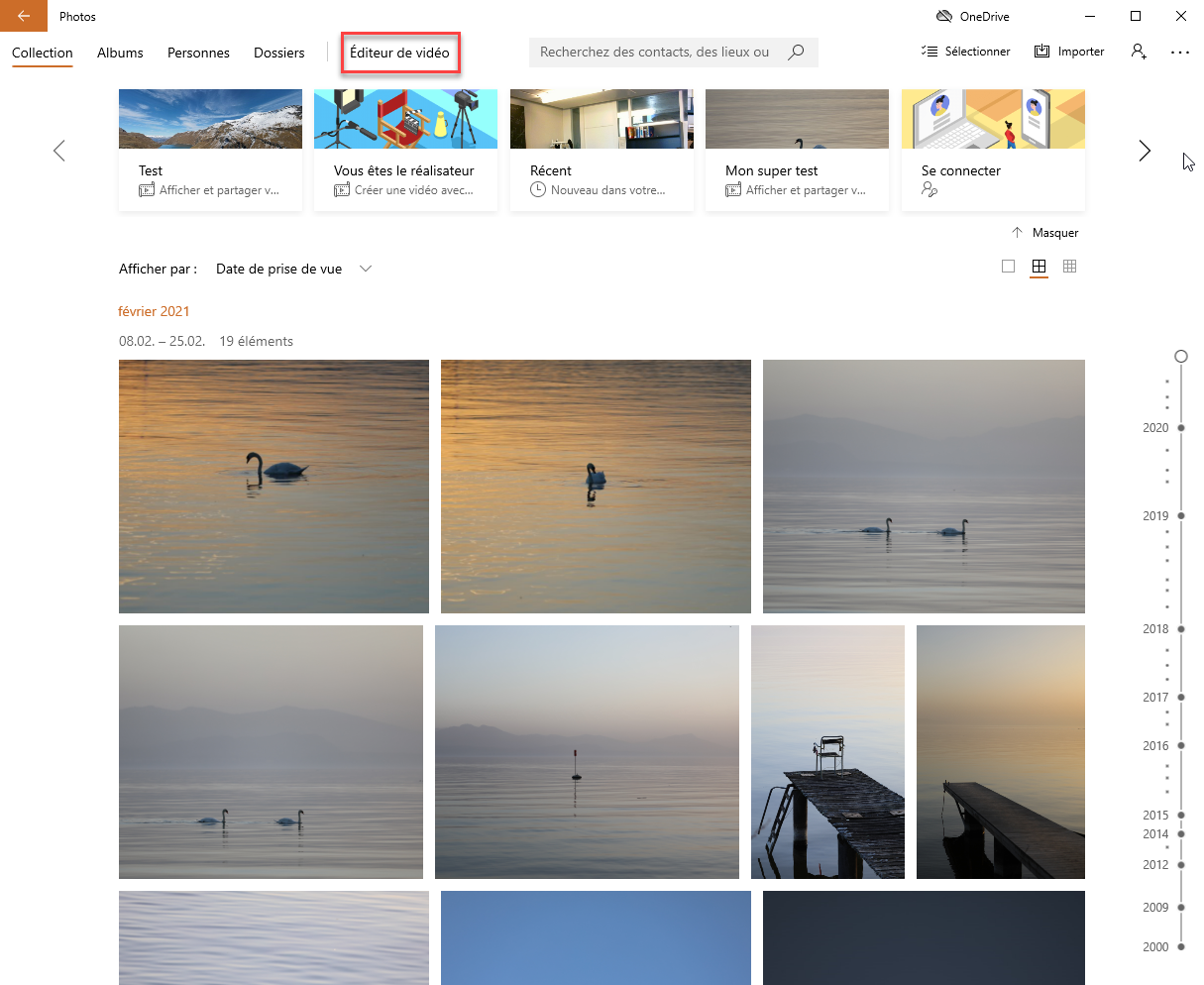
Votre diaporama en 5 minutes ⏱
Si vous avez peu de temps ou que vous avez envie d’épater vos ami-e-s le soir même d’une excursion, cliquez sur les 3 petits points à côté du bouton Nouveau projet vidéo et cliquez sur Créer une vidéo pour moi.
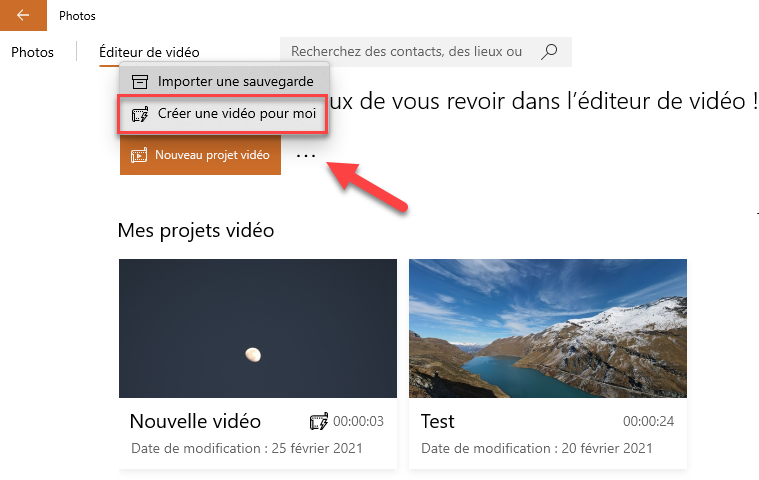
Ensuite, tout va très vite :
- Cliquez sur tous les médias à inclure au diaporama
- Cliquez sur le bouton Créer
- Choisissez le titre de votre vidéo (par ex. « Zermat 2021 avec la famille »)
Et c’est tout ! Vous pouvez maintenant :
- Remixer la vidéo (pour changer de musique et de style)
- Modifier la vidéo (vous accéderez à l’éditeur complet)
- Terminer la vidéo (si la proposition vous plaît directement)
Après avoir cliqué sur Exporter, il vous suffit de choisir où enregistrer la vidéo sur votre ordinateur. Vous pourrez ensuite partager ce fichier via WhatsApp, Facebook, YouTube, SwissTransfer ou le mettre sur une clé USB pour voir le diaporama sur votre TV.
Je vous l’avais dit, ça prend vraiment moins de 5 minutes 🚀
Passons aux choses sérieuses 👇
Pour maîtriser l’ordre des médias, ajouter du texte et personnaliser le format de votre diaporama, il est nécessaire de mettre les mains dans le moteur et de plonger dans l’éditeur de vidéo 😅 Rassurez-vous, ça reste très simple à apprivoiser, et cela nous permettra notamment de créer des diaporamas pour les stories d’Instagram ou TikTok 😏
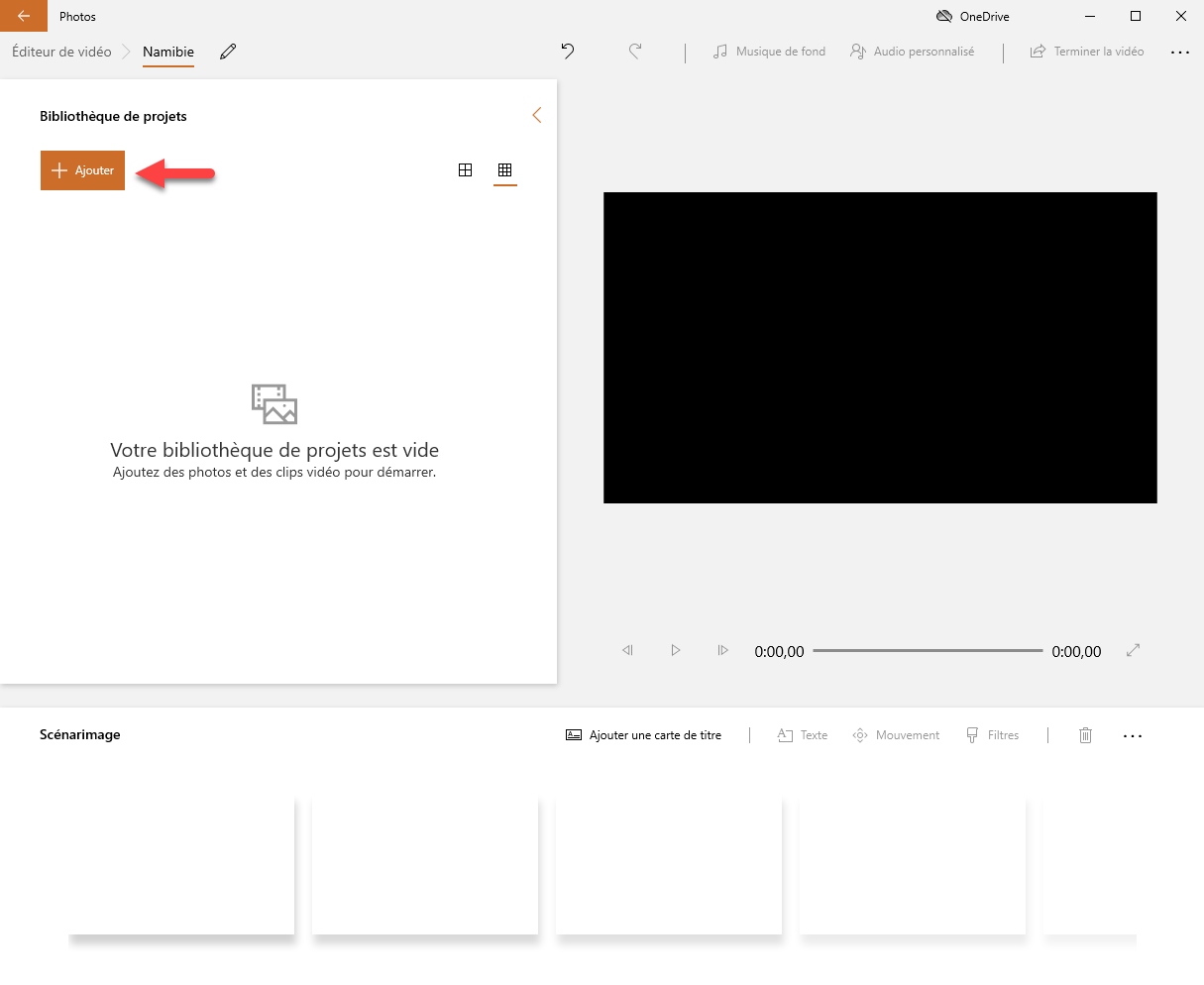
Comment accéder à l’éditeur complet ? 2 possibilités :
- Démarrez Photos, allez dans Éditeur de vidéo et cliquez sur Nouveau projet vidéo
- Créez un diaporama automatique et cliquez sur Modifier à la fin
Pour la suite des explications, je pars du principe que vous créez un projet de A à Z sans passer par le mode automatique. C’est ce qui vous permettra de vraiment maîtriser votre diaporama et l’histoire que vous souhaitez raconter.
1. Choix des images/vidéos
Une fois que vous avez créé un nouveau projet vidéo, la première étape est de choisir les photos et les vidéos que vous souhaitez montrer avec votre diaporama :
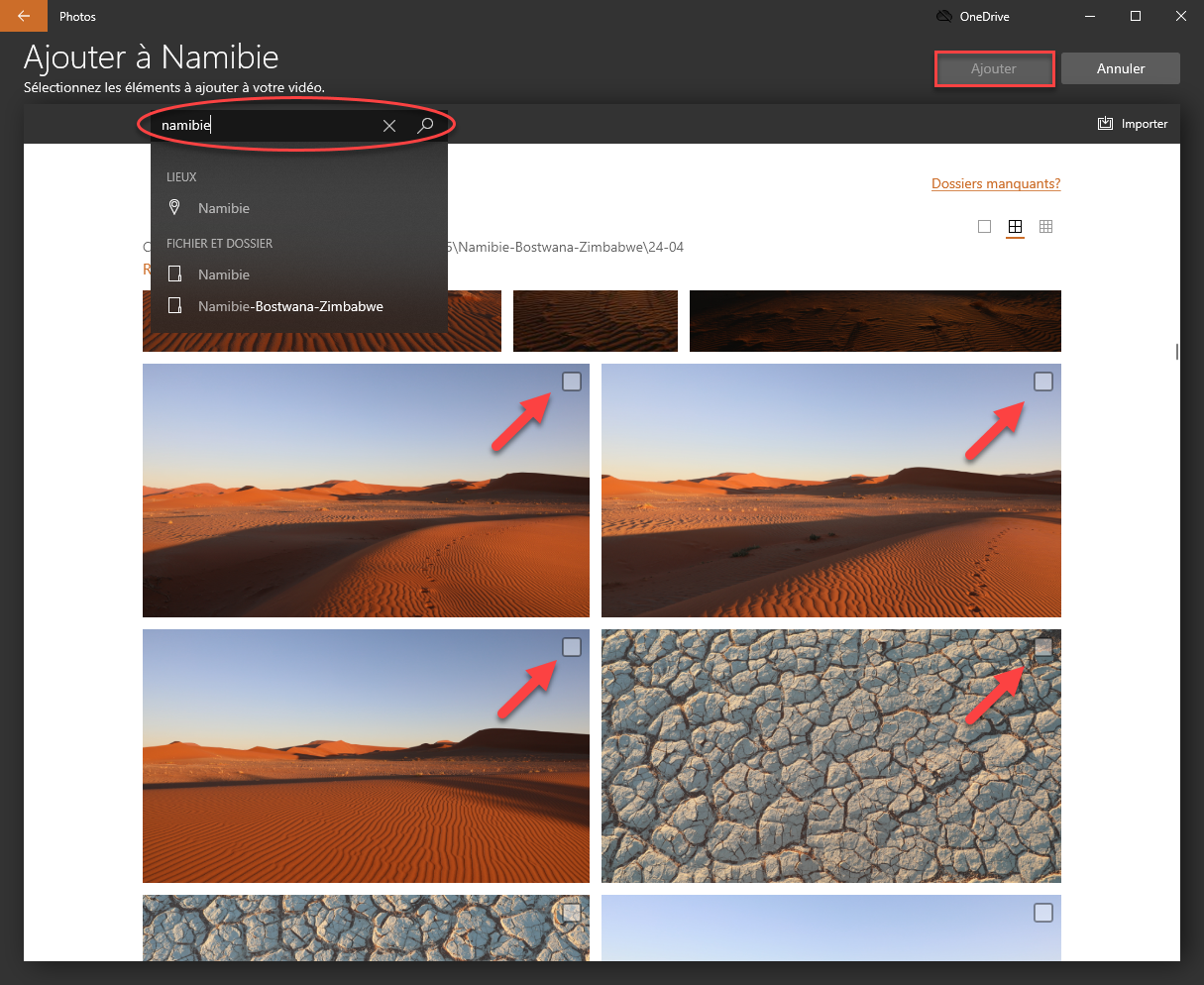
- Cliquez sur le bouton Ajouter > À partir de ma collection
- Cochez les photos/vidéos souhaitées (l’ordre n’a aucune importance)
- Cliquez sur Ajouter en haut à droite
C’est fait ? Alors continuons 👇
2. Ordre des médias
Glissez maintenant les photos/vidéos dans la timeline (le scénarimage) dans l’ordre que vous souhaitez. Pour faire cela, cliquez sur un média et déplacez-le dans une carte de la timeline en maintenant le clic gauche enfoncé.
C’est ce qui prend le plus de temps. Le reste ira très vite 😉
3. Format de la vidéo
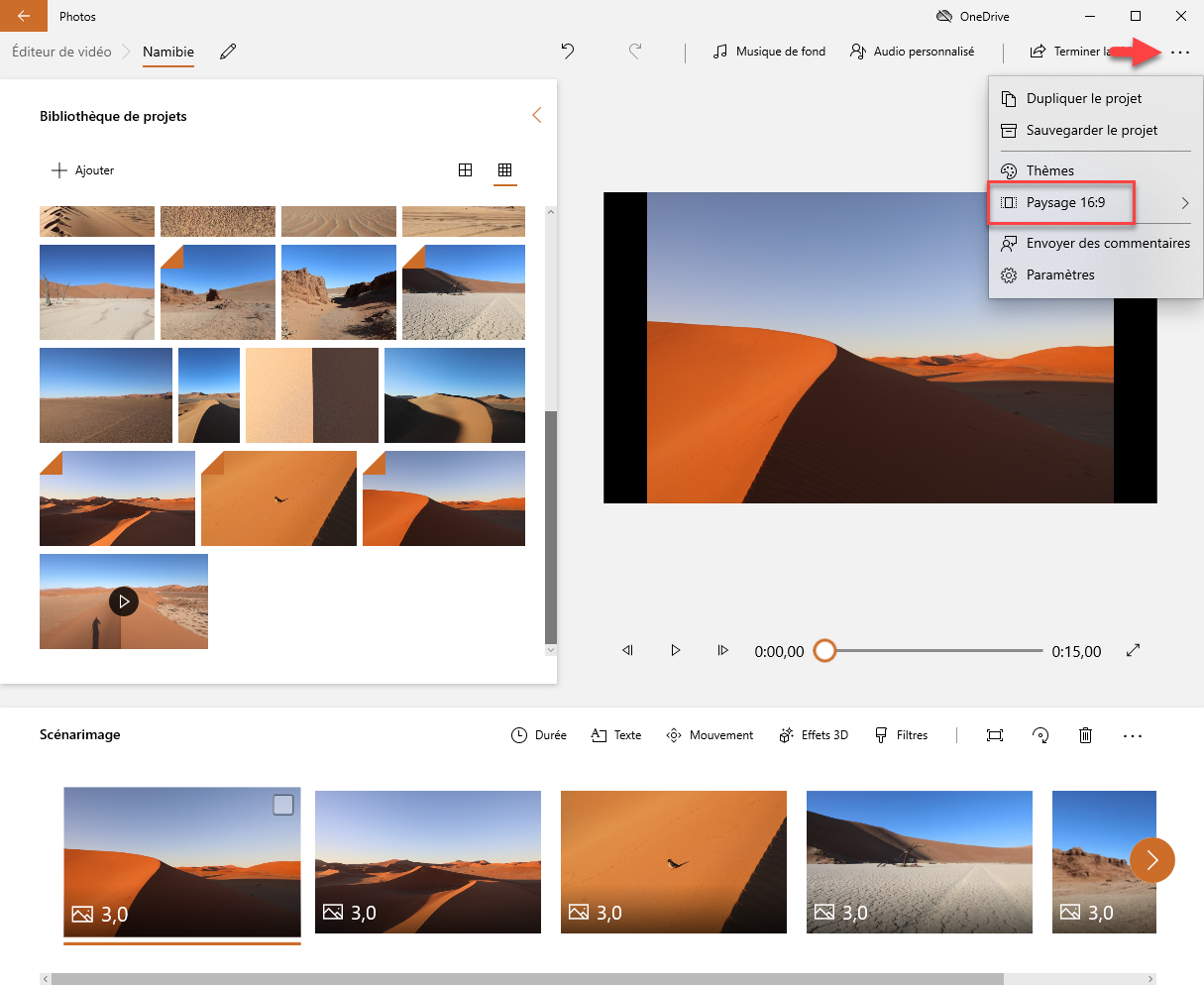
16:9, 4:3, portrait ? C’est du chinois pour vous ? Pas de panique 👇
- 16:9 : pour diffuser votre diaporama sur votre TV et la plupart des écrans.
- 4:3 : pour les vieux écrans ou pour une publication Instagram normale (
stories) - Portrait : pour les stories Instagram et TikTok, ou si votre diaporama contient majoritairement des photos prises « à la verticale » (au format portrait).
Vous avez des bandes noires sur certains clichés ? C’est facile de les enlever, mais cela prend du temps car il faut le faire pour chaque image ! Espérons que Microsoft corrige cela avec une prochaine mise à jour 🙏
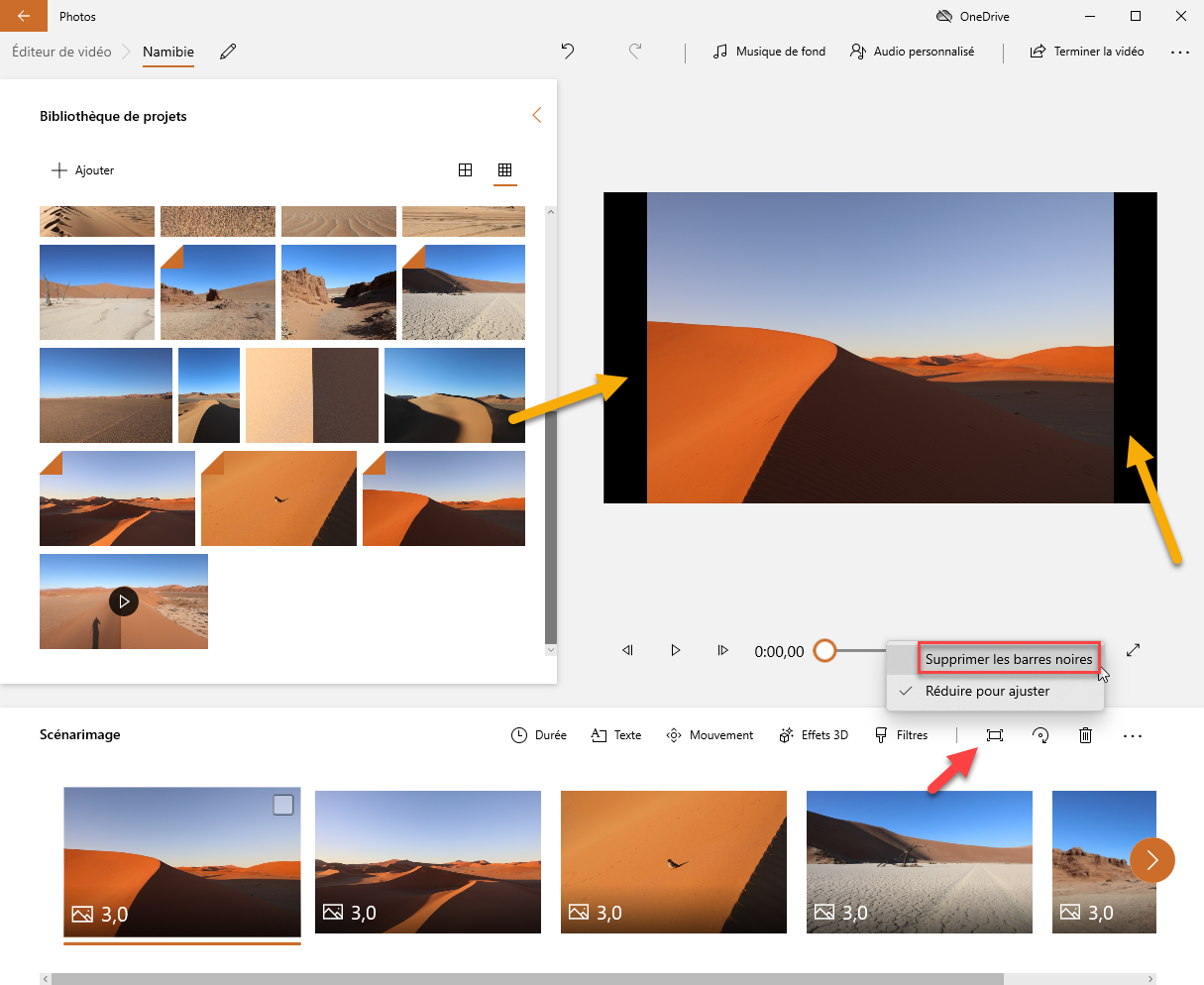
4. Ajouter des légendes et des titres
L’app offre deux possibilités :
- Texte : pour ajouter une légende à une photo
- Carte de titre : pour ajouter un titre au début, à la fin ou entre deux médias
Je vous montre tout cela en vidéo, ce sera plus simple :
C’est assez basique, mais cela a l’avantage de rester simple et fun.
5. Ajouter des filtres, des effets 3D et des mouvements
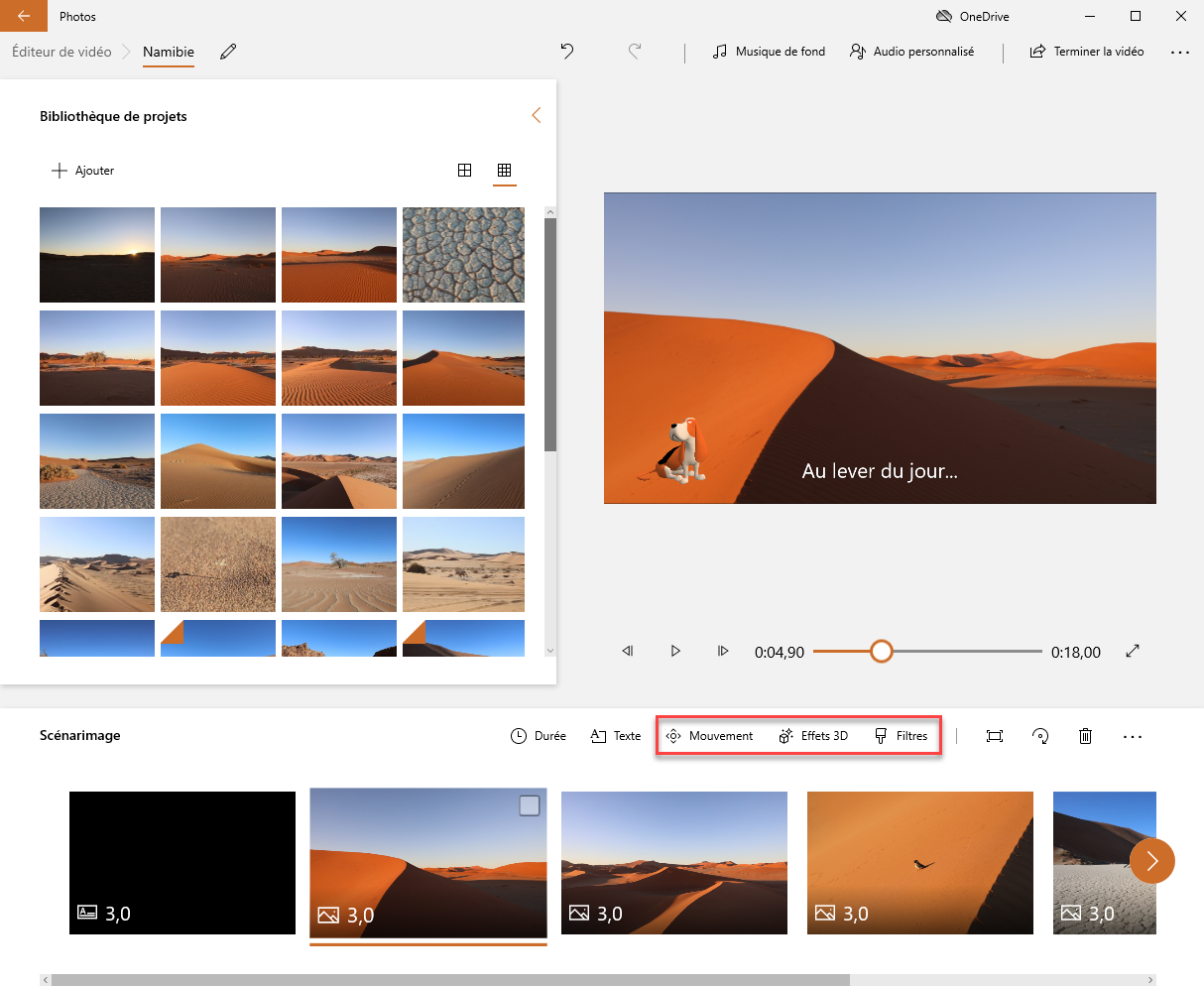
Je vous conseille d’appliquer un effet de mouvement à chacun de vos médias pour que votre diaporama soit vivant. C’est facile à faire :
- Cliquez sur un média
- Cliquez sur le bouton Mouvement
- Choisissez un mouvement dans la colonne à droite
- Cliquez sur le bouton Play pour prévisualiser
- Cliquez sur Terminé pour valider
- Et répétez cela pour chaque média ! C’est comme pour les bandes noires, pas moyen de faire cela une fois pour tout le diaporama 🤐
Si vous avez envie de vous amuser un peu, vous pouvez aussi tester les effets 3D. Perso, je ne trouve pas encore cette technologie parfaitement au point, mais ça peut être marrant :
- Cliquez sur un média
- Cliquez sur le bouton Effet 3D
- Choisissez un effet ou un objet 3D dans la colonne de droite
- Ajustez l’emplacement et l’animation de l’élément 3D
- Cliquez sur le bouton Play pour prévisualiser
- Cliquez sur Terminé pour valider
Je vous laisse également découvrir les filtres qui peuvent vous aider à donner une ambiance cohérente et uniforme à votre diaporama. Attention cependant à ne pas tomber dans le kitsch 😏
6. Ajouter une musique et des commentaires audio
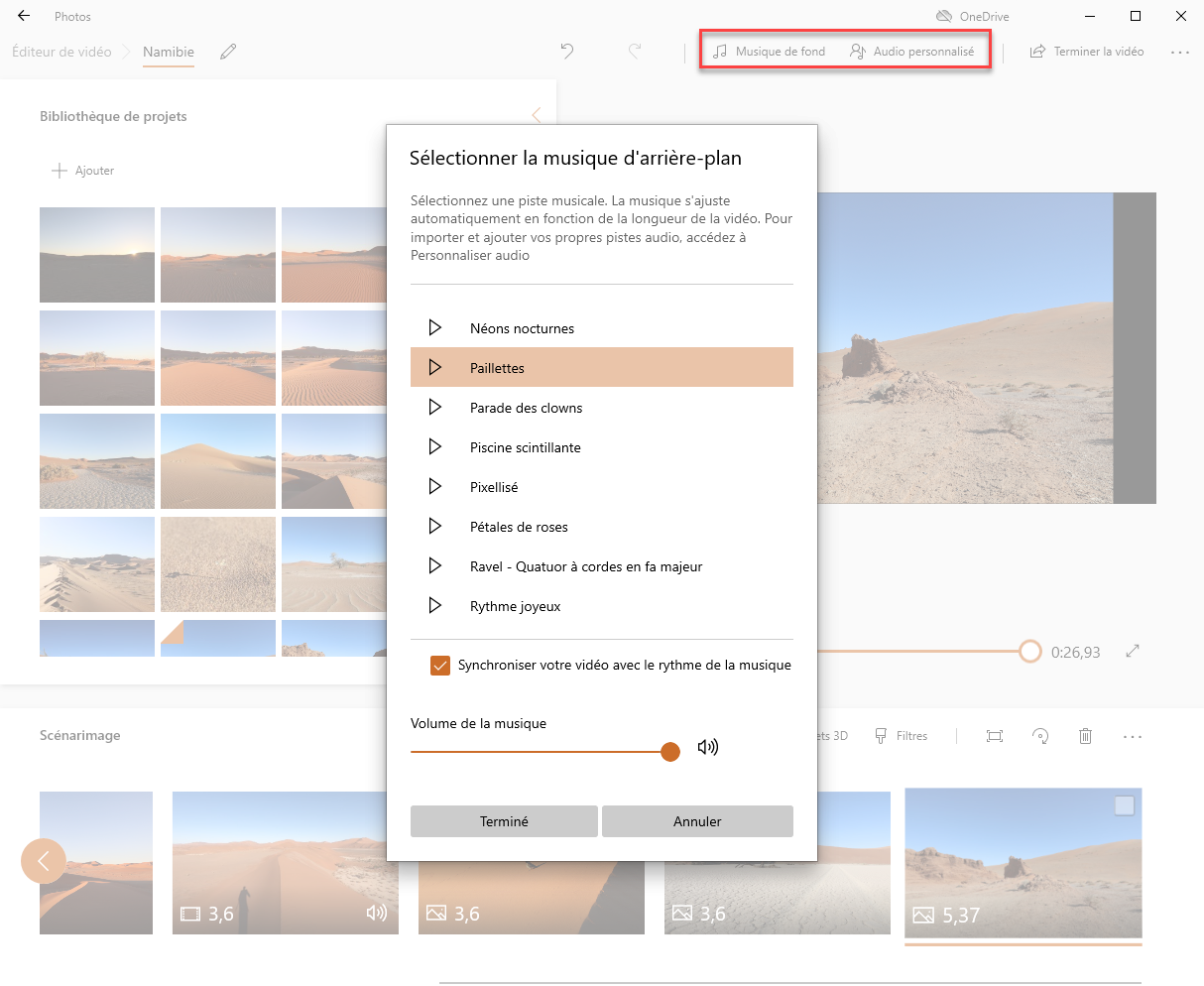
Félicitations, il ne vous reste plus qu’à donner du rythme et de l’ambiance à votre diaporama ! Là encore, c’est super facile et l’app Photos s’occupe presque de tout 😎
- Cliquez sur le bouton Musique de fond
- Prévisualisez les morceaux avec le bouton Play
- Cochez la case Synchroniser votre vidéo avec le rythme… (c’est plus sympa)
- Cliquez sur Terminé
Si vous avez envie, vous pouvez encore :
- ajuster la durée de certains médias en cliquant sur le bouton Durée (au risque de casser la synchronisation entre les médias et la musique);
- ajouter un commentaire audio sur les médias de votre choix en cliquant sur Audio personnalisé (vous devrez enregistrer le commentaire avec Audacity ou votre smartphone et ensuite ajuster manuellement la durée du média). C’est un peu compliqué, ce qui réserve malheureusement cette possibilité aux utilisateurs plus avancés.
Je vous avais dit que c’était facile et fun 🤗
2. Partager votre diaporama
La première chose à faire est de cliquer sur le bouton Terminer la vidéo en haut à droite. Laissez la qualité sur Haute et cliquez sur Exporter. Choisissez ensuite où enregistrer la vidéo sur votre PC, par ex. sur le bureau pour facilement la retrouver.
Nous allons à présent couvrir les trois situations les plus courantes.
2.1 Envoyer la vidéo par e-mail
Pour être certain que le fichier vidéo arrive sans souci à vos contacts, nous allons utiliser un service de transfert. C’est gratuit et rapide :
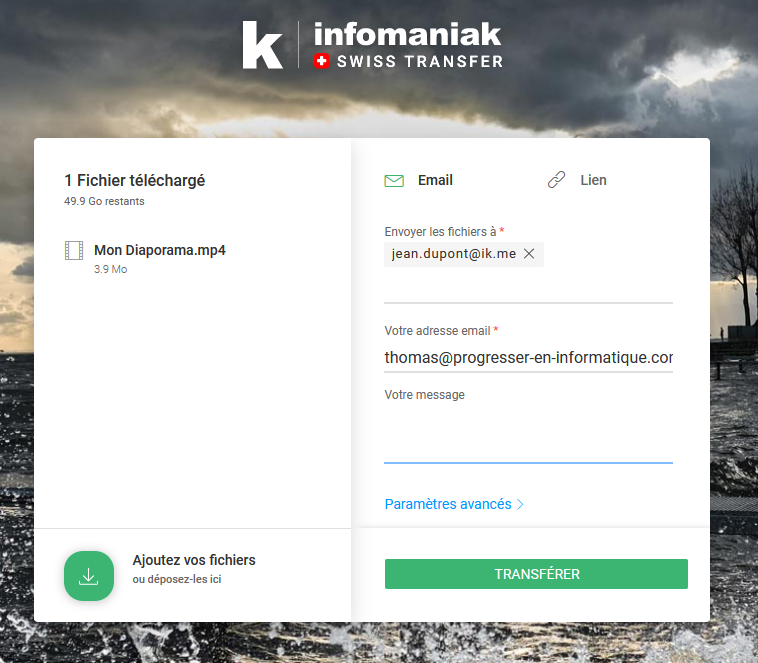
- Ouvrez le site swisstransfer.com
- Glissez le fichier vidéo dans la fenêtre
- Saisissez les adresses e-mail de vos contacts et votre e-mail
- Cliquez sur Transférer
Besoin d’aide ? Suivez ma formation sur le partage de fichiers 🤗
2.2 Voir la vidéo sur votre TV
Si votre TV a des prises USB, il vous suffit de copier votre fichier sur une clé USB et de la brancher ensuite à votre TV. Vous pourrez ensuite afficher votre diaporama sur votre TV depuis la clé USB.
En général, votre TV vous proposera automatiquement d’accéder au contenu de votre clé USB dès que vous la branchez à votre TV 👍 Il vous suffira ensuite juste d’ouvrir le fichier vidéo de votre diaporama.
2.3 Publier la vidéo sur les réseaux sociaux
Pour passer le fichier vidéo de votre diaporama de votre PC à votre téléphone mobile, je vous conseille d’utiliser un Cloud comme kDrive, Dropbox ou Google Drive.
Vous pouvez également utiliser swisstransfer.com et vous envoyer le fichier à vous même. Vous pourrez ensuite télécharger le fichier vidéo dans votre galerie sur votre téléphone. C’est un peu du bricolage, mais ça fonctionne 😉
3. Le mot de la fin
J’espère que vous avez pris du plaisir à créer votre diaporama et suivre cette formation 😊 Si vous avez une question ou que vous avez envie de partager votre création, n’hésitez pas à laisser un commentaire 👇
Laisser un commentaire