Souhaitez-vous connaître l’opinion de vos clients, récolter des données ou créer un sondage que les gens peuvent remplir sans aucune connexion Internet ? Dans cette leçon, nous allons voir comment utiliser Word pour créer un véritable questionnaire.
1. Mise en garde
Word n'est pas le meilleur outil pour récolter des données ou créer des sondages, sauf si les participants doivent pouvoir le remplir sans connexion Internet.
En créant un questionnaire avec Word, vous devez aussi savoir que ce dernier pourra uniquement être transmis à des personnes qui possèdent Word. Vous ne pourrez pas non plus créer des conditions comme "si le participant répond NON à X, alors désactiver les questions Y et Z").
Voici des outils alternatifs plus puissants et gratuits pour récolter des feedbacks en ligne :
- SurveyMonkey
- Google Forms
- LimeSurvey (Infomaniak permet de déployer automatiquement cette solution sur un hébergement Web pour conserver la maîtrise des données récoltées. En savoir plus)
2. Activer l'onglet Développeur du ruban Office
Pour commencer, nous allons avoir besoin d'activer dans les options de Word l'onglet Développeur qui est curieusement désactivé par défaut
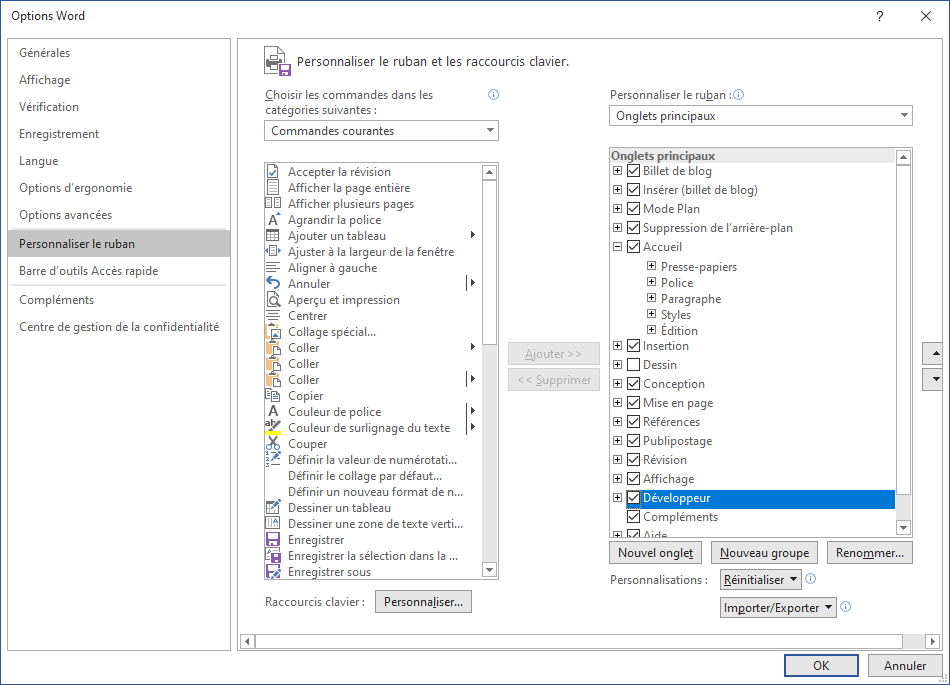
- Allez dans l'onglet Fichier
- Cliquez sur Autres (tout en bas) puis sur Options
- Allez ensuite sur Personnaliser le ruban
- Cochez la case Développeur
- Cliquez sur OK
3. Les fonctions indispensables pour créer un formulaire

Cette image met en évidence toutes les fonctions dont vous aurez besoin pour créer et tester un formulaire.
Un formulaire est composé de champs de saisie, lesquels permettent de récupérer les informations que fourniront les participant(e)s.
Word propose 3 types de champ de saisie principaux :
- La zone de texte permet de récupérer du texte comme un prénom, une adresse e-mail ou encore un commentaire.
- La case à cocher permet de choisir plusieurs éléments parmi une liste de choix.
- La liste déroulante permet de choisir un élément parmi une liste de choix.
Nous allons maintenant voir comment insérer ces 3 types de champ dans un document afin que vous puissiez créer votre premier formulaire. Pour chaque type, je vous mettrai en évidence les options de personnalisation couramment utilisées.
3.1 Insérer une zone de texte
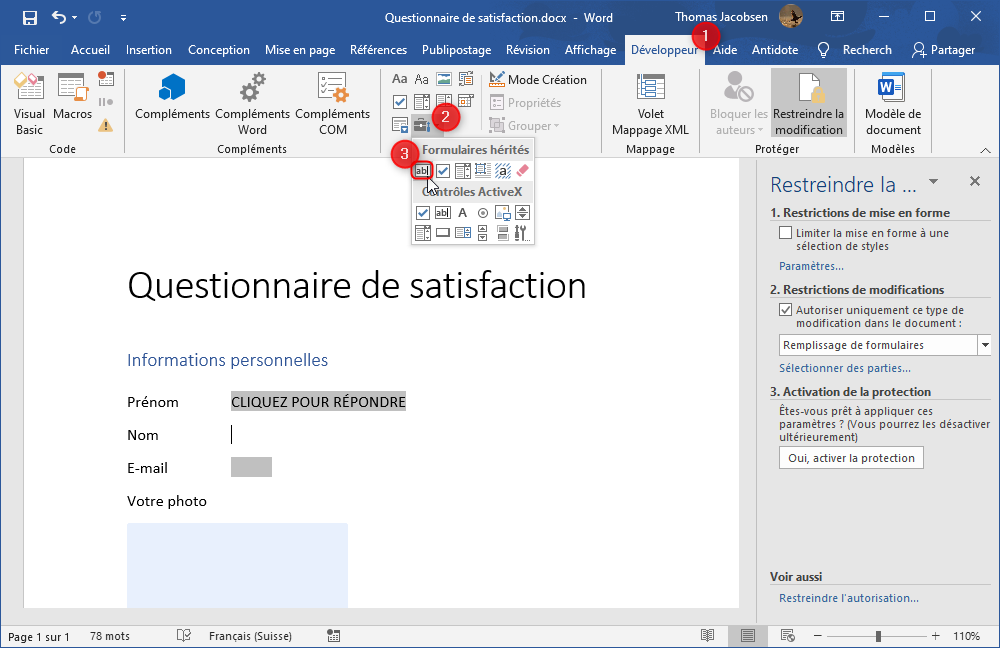
- Cliquez à l'endroit où insérer la zone de texte
- Cliquez sur l'icône Outils hérités puis sur Zone d'édition
Double-cliquez ensuite sur la zone d'édition pour...

- forcer le format de la saisie acceptée (texte, nombre, date, calcul, etc.)
- fixer une longueur max. pour les réponses
- forcer la mise en forme de la réponse (majuscule, minuscule, etc.)
- saisir un texte d'aide pour orienter les participant(e)s
3.2 Insérer des cases à cocher
Le principe est le même que pour la zone de texte :
- Cliquez à l'endroit où insérer la zone de texte
- Cliquez sur Outils hérités et sur Case à cocher
- Faites un double-clic sur la case pour personnaliser sa taille et son statut par défaut
3.3 Insérer une liste déroulante
Idem pour insérer une liste avec plusieurs éléments à choix :
- Cliquez à l'endroit où insérer la zone de texte
- Cliquez sur Outils hérités et sur Zone de liste déroulante
- Faites un double-clic sur la case pour personnaliser les éléments de la liste
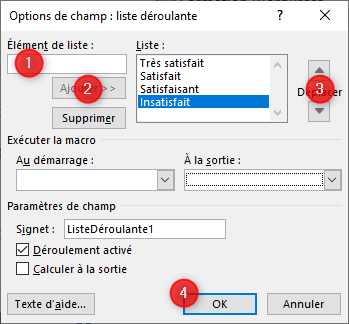
💡 Placez un choix vide (en ajoutant des espaces) en haut de la liste pour forcer les participant(e)s à faire un choix personnel.
3.4 Deux options indispensables
Voici deux options que je souhaite encore vous présenter :

- Afficher l'ombrage des champs : permet de mettre en évidence tous les champs. Cliquez simplement sur l'option pour l'activer ou la désactiver.
- Réinitialiser le formulaire : cliquez sur cette option pour effacer toutes les infos déjà renseignées dans le formulaire.
4. Tester un formulaire
À présent que votre questionnaire prend forme, il est temps de le tester !
Pour cela, vous allez devoir protéger votre formulaire afin que les participant(e)s ne puissent que saisir des informations dans les champs prévus à cet effet. Sans cela, il serait possible de modifier librement le questionnaire, ce qui n’est bien évidemment pas le but hein
Voici comment tester et protéger un formulaire :
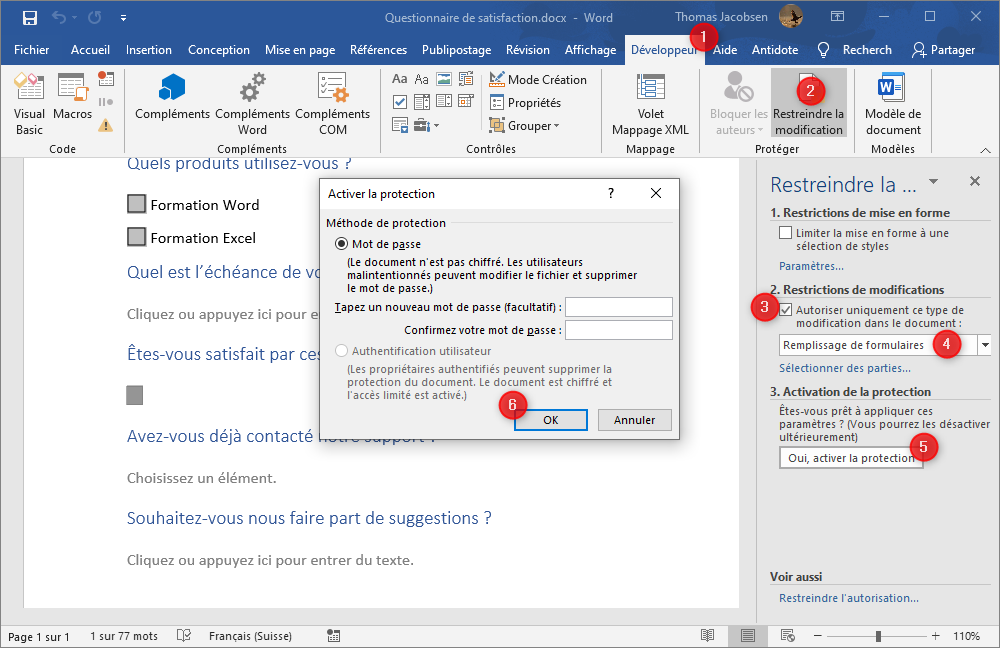
- Dans l’onglet Développeur, cliquez sur Restreindre la modification
- Dans le volet qui s’affiche à droite, cochez Autoriser uniquement ce type de modifications dans le document
- Sous la rubrique Restrictions de modifications, choisissez Remplissage de formulaires dans le menu déroulant.
- Cliquez sur le bouton Oui, activer la protection
- Si vous le souhaitez, vous pouvez protéger le questionnaire contre la modification par un mot de passe. Il est également possible d’ignorer cette étape en cliquant sur le bouton OK
Vous voyez maintenant le formulaire comme le verront les participant(e)s. Normalement, il ne doit plus être possible de modifier le questionnaire. Il doit seulement être possible de répondre aux questions via les différents champs que vous avez précédemment configurés.
Pour modifier un questionnaire protégé, cliquez à nouveau sur le bouton Restreindre la modification de l’onglet Développeur. Dans le volet qui apparaît à droite, cliquez sur le bouton Désactiver la protection. Si vous avez protégé le formulaire par un mot de passe, vous serez invité à le saisir.
5. Utilisation d'un formulaire créé avec Word
Avant d’envoyer un questionnaire à vos contacts, vérifiez toujours la check-list suivante :
- Les champs du questionnaire ont été réinitialisés. Ils sont vides.
- Il est facile d'identifier les champs à remplir.
- Le questionnaire est protégé (par un mot de passe) contre la modification.
- Vous avez enregistré le questionnaire après l’avoir protégé contre la modification.
Vous pouvez maintenant envoyer le questionnaire à vos contacts par e-mail ou via votre newsletter. Ces derniers doivent impérativement posséder Word pour l’afficher et le remplir.
6. Instructions à communiquer aux participant(e)s
Je vous conseille vivement de copier/coller le texte suivant dans le message qui accompagnera votre questionnaire. Vous maximisez ainsi les chances d’obtenir une réponse à votre enquête 👍
Voici ce que vous devez maintenant faire pour participer :
- Enregistrez le fichier attaché à ce message sur votre bureau.
- Ouvrez le fichier depuis votre bureau et complétez le questionnaire.
- Enregistrez le questionnaire rempli et renvoyez-le moi en pièce jointe.
Un grand merci !
Important: pour ouvrir le questionnaire, Word doit être installé sur votre ordinateur.


