À une époque où nous sommes gavés d'informations, une belle mise en page est ce qui fait la différence entre un document qui sera lu ou mis au recyclage.
Dans cette leçon, je vous propose ainsi de voir comment ajuster les marges d'un document, régler l'orientation d'une page (paysage/portrait), insérer des sauts de page, ajouter des colonnes et ajouter un filigrane "confidentiel" sur un document
1. Ajuster les marges d'un document
Savoir personnaliser la taille des marges permet parfois d’imprimer un document sur une seule page lorsqu’il déborde un peu sur la deuxième page
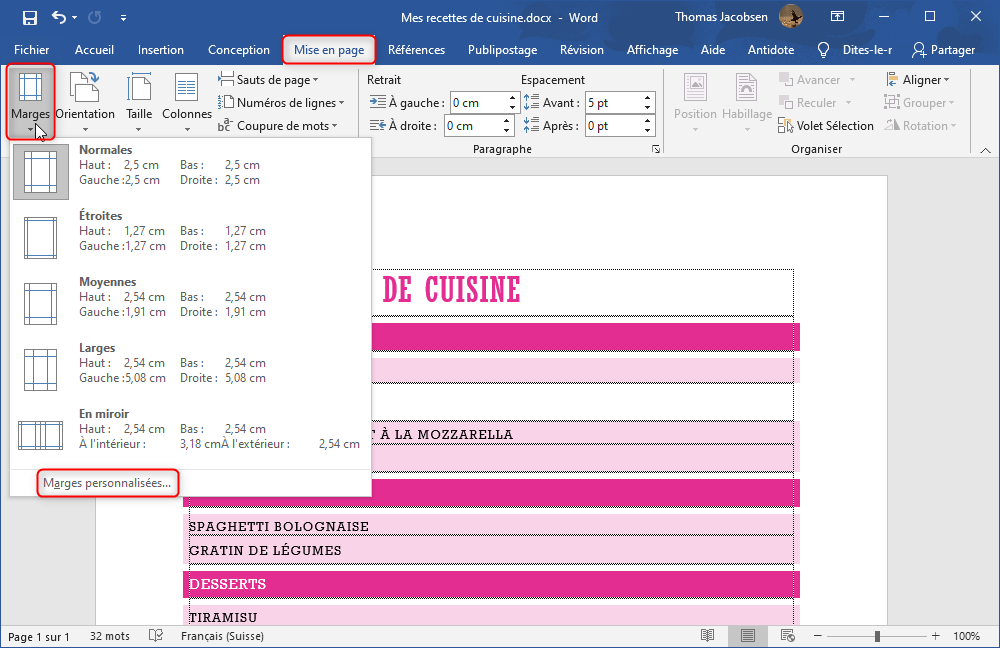
Pour ajuster la taille des marges, ouvrez l’onglet Mise en page puis cliquez sur le bouton Marges. Dans le menu qui apparaît, cliquez sur le modèle souhaité : Normales, Étroites, Moyennes, Larges, En miroir. Ce dernier est à réserver aux documents qui doivent être reliés (les pages paires et impaires n'auront pas les mêmes marges sur le bord correspondant à la reliure).
Pour définir manuellement la taille des marges, cliquez sur Marges personnalisées... tout en bas de la liste. Vous pourrez ensuite définir des valeurs spécifiques pour chaque marge de la feuille (Haut, Gauche, Droite, Bas).
2. Modifier l'orientation (paysage/portrait)

Il est facile de basculer un document en mode paysage. Pour appliquer le mode paysage à une page spécifique d'un document, je vous renvoie au chapitre dédié aux sauts de section
3. L'utilité des sauts de page et de section
En résumé, un saut de page permet de passer à la page suivante en évitant de faire des retours à la ligne. Le saut de section remplit la même fonction que le saut de page, mais il introduit une nouvelle section dans le document, ce qui permet de créer des mises en age différentes au sein d'un même document.
3.1 Le saut de page
Grâce aux sauts de page, la mise en page de votre document reste toujours impeccable : plus besoin de constamment ajouter ou supprimer des retours à la ligne à chaque modification pour que la répartition de votre contenu soit respectée entre les pages
Pour insérer un saut de page, cliquez à l'endroit précis où vous souhaitez passer à la page suivante et allez ensuite Sauts de page dans l'onglet Mise en page du ruban Office :
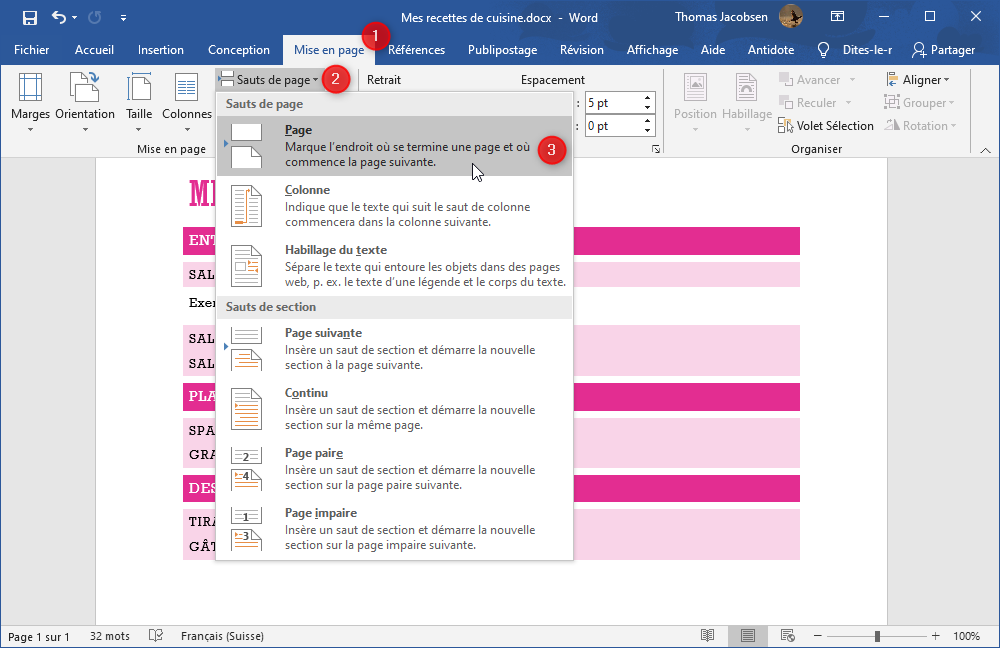
Plusieurs types de saut de page sont disponibles selon les circonstances.
Vous pouvez supprimer un saut de page comme du texte : cliquez juste avant le saut de page et appuyez sur la touche Suppression/DELETE du clavier.

Voici comment s'affiche un saut de page dans Word.

3.2 Le saut de section
Les sauts de section sont nécessaires pour...
- numéroter que certaines pages d'un document,
- ajouter des colonnes que dans une partie d’un document,
- utiliser des en-têtes et pieds de page différents dans un même document.
Et plus généralement : dans tous les cas où un document doit être divisé en plusieurs blocs ayant des caractéristiques de mise en page différentes. Un saut de section sert donc à créer une section distincte qui pourra avoir une mise en page différente du reste du document.
Pour insérer un saut de section, cliquez à l’endroit précis où doit commencer la section puis ouvrez l’onglet Mise en page. Cliquez ensuite sur l’icône Sauts de page et choisissez le type de saut de section dont vous avez besoin.
Mettons cela en pratique et imaginons que vous devez réaliser un document de trois pages. Le hic, c’est que les pages 1 et 3 doivent être orientées en mode portrait alors que la page 2 en mode paysage.
Pour atteindre cet objectif, nous allons avoir besoin de créer une section (un bloc) isolée au sein du document pour orienter la page 2 en mode paysage. Pour faire cela, nous allons insérer deux sauts de section : l’un à la fin de la page 1 et l’autre à la fin de la page 2. Le premier saut de section sert à indiquer le début et le deuxième la fin de la section. Vous me suivez ?
Faites maintenant l’exercice par vous-même :
- Créez un nouveau document Word.
- Insérez un saut de section sur la page 1 (de type Page suivante).
- Sur la page 2 du document, insérez à nouveau un saut de section.
- Cliquez entre les deux sauts de section sur la page 2.
- Changez l’orientation de la page en mode paysage.
Voici le résultat que vous devriez avoir :
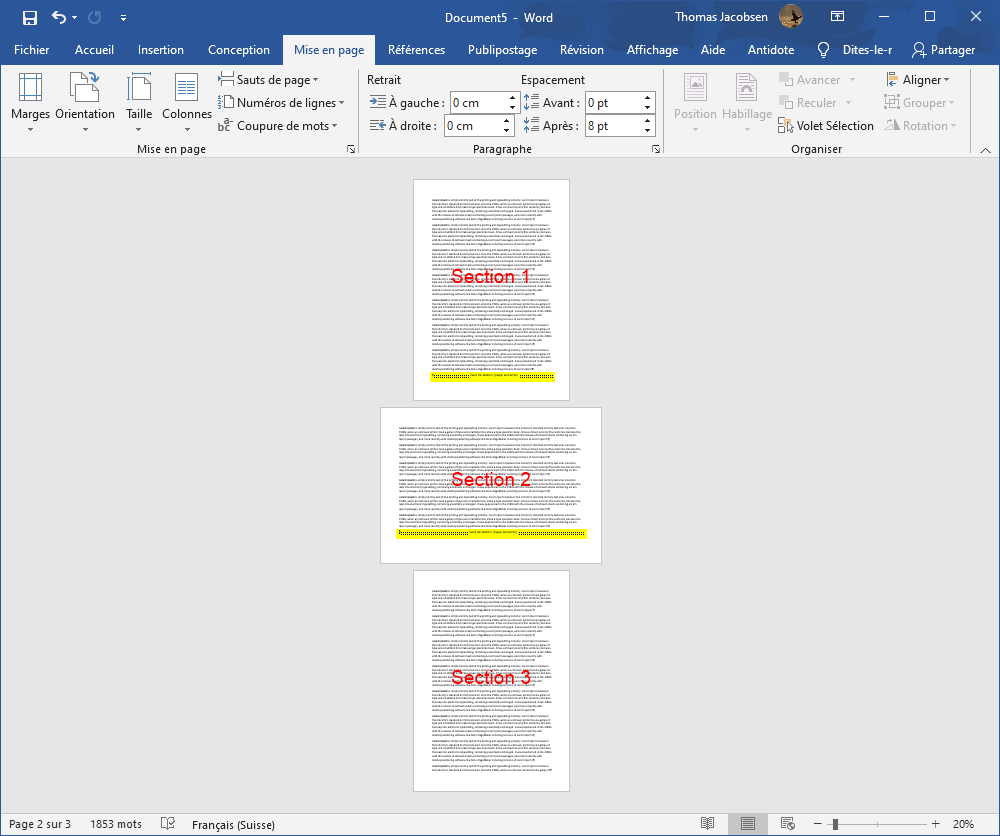

4. Ajouter des colonnes
Deux situations peuvent arriver lors de l’ajout de colonnes à un document :
- Vous souhaitez afficher des colonnes dans tout le document. C’est le cas le plus simple.
- Vous souhaitez uniquement afficher des colonnes dans une partie du document.
4.1 Ajouter des colonnes à tout le document
C'est le cas de figure le plus simple 
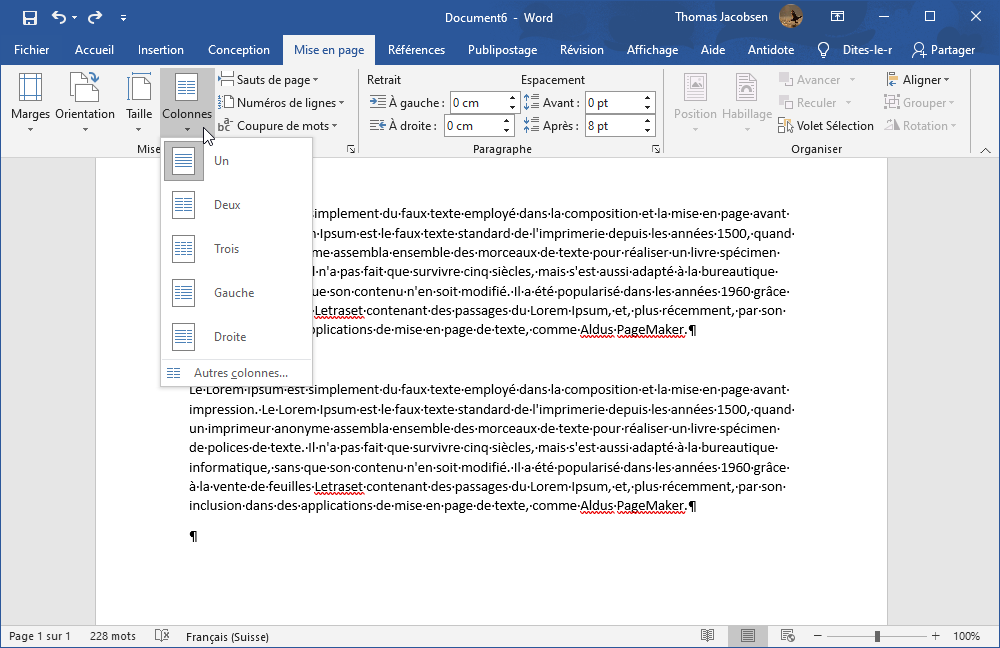

4.2 Ajouter des colonnes à une partie spécifique d'un document
Comme vous avez bien suivi ce qui précède, vous savez déjà que nous allons utiliser les sauts de section non ?
- Sélectionnez la partie du document à convertir en colonnes
- Allez dans l'onglet Mise en page
- Cliquez sur Colonnes et sur Autres colonnes...
- Choisissez le nombre de colonnes souhaité
- Appliquez ce réglage au texte sélectionné
Word délimite ensuite automatiquement des sauts de section continus autour de votre sélection. Il ne reste plus qu’à répartir le contenu entre les colonnes.
La vidéo suivante résume tout cela :
5. Ajouter un filigrane

Voici un exemple de texte en filigrane.
Pour ajouter un texte ou une image en filigrane, allez dans l'onglet Conception et cliquez ensuite sur le bouton Filigrane puis sur Filigrane personnalisé. Utilisez ensuite la fenêtre suivante pour personnaliser librement votre filigrane :


Félicitations ! Vous savez désormais mettre en page un document Word







